Mac 上的螢幕錄影機應用 是一個有用的工具,可以捕獲螢幕上的所有內容並將其保存為視訊檔案。無論您有興趣製作教學影片還是需要交流您遇到的軟體問題,螢幕錄製都是一種有效的方式。然而,不合適的工具只會產生不良的視訊檔案並損害您的努力。這就是為什麼您應該仔細閱讀這篇評論,找到最適合您的 Mac 的螢幕錄影機,而不浪費時間。

藍光錄影大師 出現在我們清單的頂部部分是因為它以每個人都可以快速掌握的方式提供了大量的專業級功能。因此,無論您是初學者還是高級用戶都可以從這個應用程式中找到您想要的東西。
Mac 最佳螢幕錄影機的基本功能
安裝Mac螢幕錄影機
安裝後啟動適用於 Mac 的最佳螢幕錄影機軟體。還有另一個 PC 版本。然後選擇Video Recorder進入主介面。錄音機選項僅用於在 Mac 上錄製音訊。

在 Mac 上錄製螢幕
在主介面中可以看到四個部分:
展示: 記錄您的螢幕和活動。你可以決定記錄 滿的 螢幕或 風俗 地區。
相機: 透過網路攝影機捕捉您的臉部和周圍環境。
系統聲音: 錄製 Mac 螢幕和音訊。
麥克風: 將您的聲音加入螢幕錄製中。
若要錄製 Mac 螢幕,請開啟 展示 和 系統聲音 禁用時 相機 和 麥克風。如果您想將您的反應添加到螢幕錄製中,請同時打開四個部分。
點選 記錄 按鈕開始在 Mac 上錄製螢幕。

編輯並儲存螢幕錄影
錄影時可以疊加文字和繪畫 編輯 按鈕或使用螢幕截圖 相機 圖示.最後,點擊 停止 按鈕開啟預覽視窗。現在檢查錄音並點擊 節省 按鈕將其匯出到您的磁碟。剪輯功能可以幫助您刪除不需要的影格。


ScreenFlow 是一款適用於 Mac 的多功能螢幕錄影機。除了錄製螢幕之外,它還允許您編輯時間線上的視訊和音訊。另外,您也可以將螢幕錄影直接上傳到 YouTube。
優點
Snagit 是另一個在 Mac 上錄製螢幕的一體化解決方案。作為一款可靠且強大的螢幕錄影機,使用者可以獲得大量的功能和元素。一些小企業甚至用它來製作影片。
優點有關的: 滾動螢幕捕獲 – 如何使用 Snagit 捕獲滾動區域

在 Camtasia 中,您可以獲得許多有用的工具,例如截圖影片、線上培訓、影片廣告以及其他供個人和專業用途的視覺內容。 Camtasia 中的螢幕錄影機和影片編輯器都可以完美運作。
優點有時,在硬碟上安裝螢幕錄影機應用程式並不方便。 Blu-ray Master 免費線上螢幕錄影機 是替代解決方案,可以滿足您在這種情況下的基本需求。
優點如果您想在 Mac 上錄製螢幕,請造訪 https://www.bluraycopys.com/free-online-screen-recorder/。點選 啟動免費錄音機 按鈕取得啟動器。

點選 錄音區 選項並設定錄製區域。然後打開或關閉 網路攝影機、揚聲器 和 麥克風 根據您的需要。

打 記錄 按鈕開始在 Mac 上錄製螢幕並錄製音訊。當您想停止錄音時,請按 停止 按鈕並下載結果。

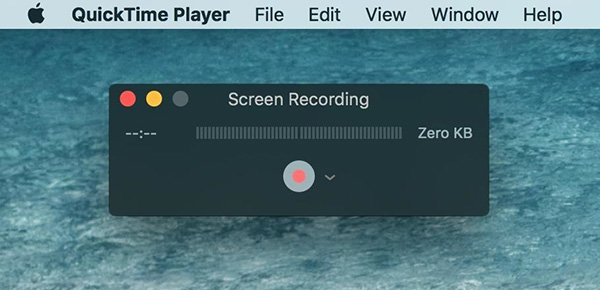
作為 Mac 上預先安裝的媒體播放器,QuickTime 提供了廣泛的附加功能。這包括 螢幕錄製、音訊錄製和電影錄製。另外,這些功能很容易使用。
優點有關的: 如何修復 QuickTime 螢幕錄製或播放無法在 Mac 上運行的問題

OBS Studio 是一款適用於 Mac 的開源螢幕錄影機,因此每個人都可以免費使用它。事實上,許多遊戲玩家使用 OBS 來捕捉遊戲玩法。此外,它還可以將您的螢幕直播到社交媒體。
優點
雖然VLC是一個媒體播放器,但除了影片播放之外,用戶還可以獲得許多有用的功能。 Mac 上的螢幕錄製是隱藏在選單清單中的功能。而且,它是完全免費的。
優點如何在 Mac 上錄製多個螢幕?
如何在 Mac 上錄製多個螢幕?
MacBook 可以錄影嗎?
要在 MacBook 上錄製螢幕,您有兩種選擇:使用 QuickTime 中的新螢幕錄製功能或尋找適用於 Mac 的第三方螢幕錄製器。
Mac 錄影畫面合法嗎?
答案取決於您想要在 Mac 上錄製的內容。如果你只是記錄開源專案的操作方法,那是可以的。然而,記錄受版權保護的內容是非法的。
這篇評論分享了適用於 MacBook/MacBook Pro/iMac 和其他裝置的前 8 款最佳螢幕錄影機應用程式。它們都有獨特的優點和優勢。例如,藍光大師螢幕錄影機不僅易於使用,而且能夠透過各種來源製作高品質的螢幕錄影。如果您有更好的推薦,歡迎在本帖下方評論區留言。
更多閱讀
什麼是 OBS Studio 以及如何使用它以最佳設定錄製螢幕
除了開源和免費使用之外,您還可以了解有關OBS Studio的更多信息,例如遊戲錄製或螢幕錄製的最佳設定。
VLC 不僅是媒體播放器,還可以用作螢幕錄影機。本頁顯示了使用 VLC 在電腦上錄製螢幕和音訊視訊的詳細指南。
CamStudio 能夠記錄電腦上的所有螢幕和音訊活動。想了解更多嗎?閱讀本文,您將了解如何操作。
DU Screen Recorder 是什麼以及如何使用它進行螢幕錄製
DU Screen Recorder 是一個不錯的應用程序,用於在螢幕上錄製影片。在你打開錢包之前,你最好仔細閱讀我們的介紹和評論。