BDMV檔案是藍光光碟常用的高清電影儲存格式,可提供極佳的視聽體驗。而ISO文件則是一種常見的磁碟鏡像文件格式,通常將光碟資料打包成一個文件,並製作成一個單獨的文件,以便在電腦上進行備份、傳輸等操作。有時,人們會想改變 BDMV 轉 ISO 由於 ISO 檔案的可移植性等原因。如果您想知道如何做到這一點,那麼本文適合您!我們將使用三種不同的工具提供簡單的方法,讓您在 Windows 或 Mac 上完成此操作。
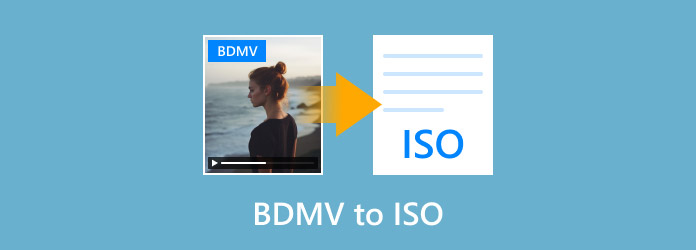
- 第一部分 BDMV 和 ISO 簡介
- 第 2 部分。如何在 Windows 上將 BDMV 轉換為 ISO
- 第 3 部分。如何在 Mac 上將 BDMV 轉換為 ISO
- 第 4 部分。如何免費將 BDMV 轉換為 ISO
第1部分。 BDMV 和 ISO 簡介
首先,在本節中,我們來了解什麼是 BDMV 和 ISO 檔案。
BDMV 文件
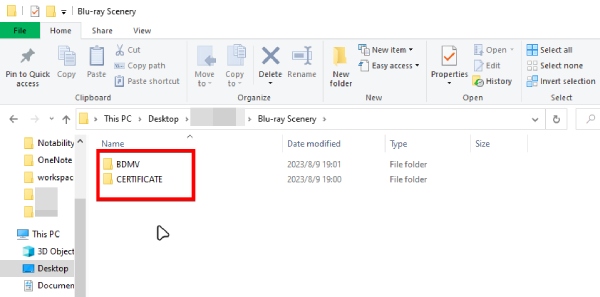
BDMV 文件 代表藍光光碟電影。作為藍光光碟使用的檔案儲存格式,它可以儲存高品質的視訊和音訊內容,提供比DVD更出色的觀看體驗。但是,它不包含視訊或音訊數據,而是包含有關光碟內容的資訊。 BDMV資料夾通常由STREAM、PLAYLIST、CLIPINF等資料夾組成,保存著電影的主視訊、音訊、字幕串流檔案、播放清單檔案等。值得一提的是,BDMV文件不是視訊文件,因此不能像普通視訊檔案那樣播放。可以處理藍光格式的播放器或可以轉換為更常見格式的工具。
ISO文件
ISO 檔案,也稱為 ISO 映像。它是包含了原CD-ROM資料儲存媒體的所有內容的文件,包括檔案系統,目錄結構,所有檔案和資料夾等等。它可以被視為數位格式的實體 CD-ROM 的副本:也就是說,它可以用來輕鬆儲存、共享和使用 CD-ROM 的內容,而無需實際的實體 CD-ROM。總的來說,ISO 檔案是一種強大且廣泛使用的磁碟映像檔格式,可以很好地用於軟體分發、建立備份等。
總而言之,將 BDMV 轉換為 ISO 檔案很有用,主要有以下原因:
• 更易於管理、複製和儲存;
• 更容易與他人傳輸和分享。
• 播放藍光電影更方便;
• 它為光碟內容提供數位備份和存檔。
總的來說,BDMV 到 ISO 提供了一種方便、有效的方式來備份、儲存和觀看藍光電影。
第2部分。 如何在 Windows 上將 BDMV 轉換為 ISO
Blu-ray Master 選擇了 DVD 製作器 是 Windows 和 MacOS 的最佳藍光和 DVD 燒錄軟體之一。它使您能夠輕鬆地將 BDMV 文件創建為 ISO 映像文件,具有簡單的介面、用戶友好的導航和驚人的刻錄速度。此工具可讓您在刻錄之前對其進行編輯,包括建立、裁剪、剪切、旋轉和翻轉影片。此外,它還具有許多不同主題的選單模板,可讓您自訂章節並根據需要建立具有可自訂選單的 DVD/藍光。讓我們來看看使用它將 BDMV 轉換為 ISO 的詳細步驟:
免費下載
對於 Windows
安全下載
免費下載
對於 macOS
安全下載
步驟1。點擊免費下載按鈕,在 Windows/Mac 電腦上下載並安裝 Blu-ray Master 精選的 DVD Creator。然後,啟動該軟體,您將看到以下介面。
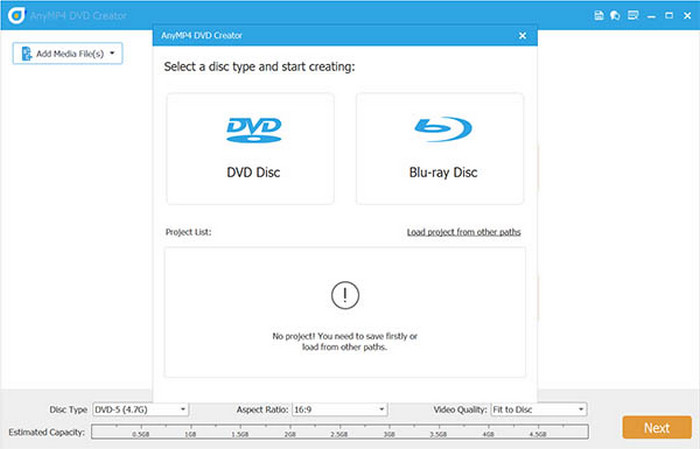
第2步。接下來點選左上角的新增媒體檔案按鈕,匯入需要轉換的BDMV文件,然後點選下一步按鈕,進入下一步。
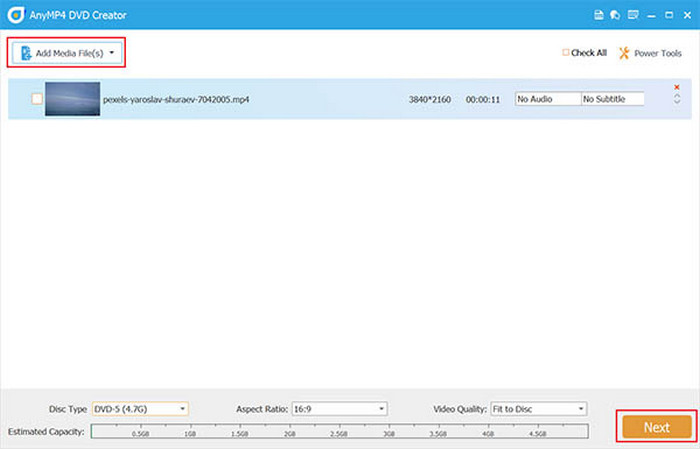
步驟 3.稍後您可以在這裡選擇選單模板。您也可以透過勾選新增背景音樂方塊為影片新增背景音樂。之後,點擊刻錄按鈕。
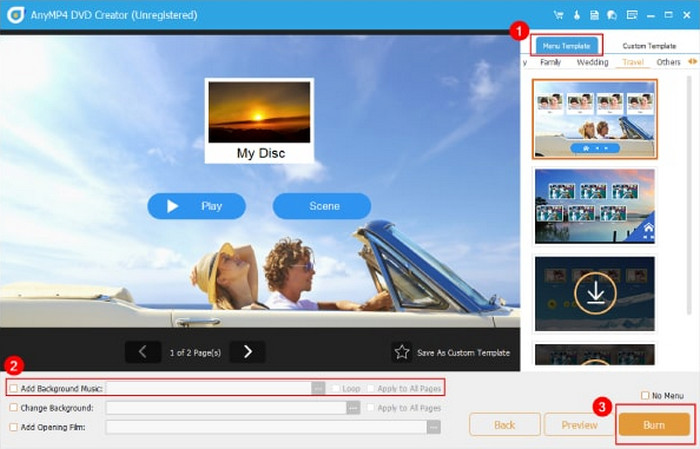
步驟4。最後,選擇要轉換為 ISO 檔案的 BDMV 檔案的資料夾路徑,並選取另存為 ISO 方塊。點選右下角的「開始」開始使用 BDMV 建立 ISO。
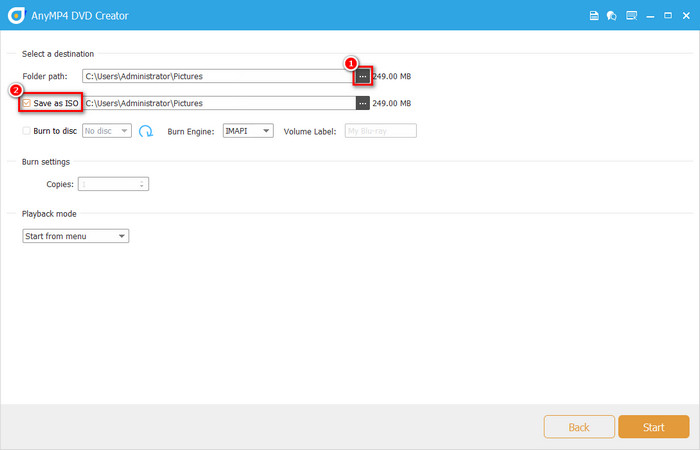
第 3 部分。 如何在 Mac 上將 BDMV 轉換為 ISO
Leawo Blu-ray Creator 是一款適用於 Mac 和 Windows 的藍光和 DVD 燒錄軟體,可處理藍光/DVD 燒錄任務,包括將視訊檔案從 BDMV 資料夾輸出到 ISO 映像檔。它提供多樣化的預設光碟選單選項,讓您可以按照自己的喜好設計光碟選單。它還具有內建視訊編輯器,可透過剪輯、浮水印、 3D 視訊效果等個人化藍光/DVD 內容,從而獲得更多樂趣。以下是使用它來將 BDMV 轉換為 ISO 的步驟:
步驟1。開啟 Leawo Blu-ray Creator 並前往「燒錄」標籤。點擊新增影片按鈕或將 BDMV 檔案拖放到程式中。
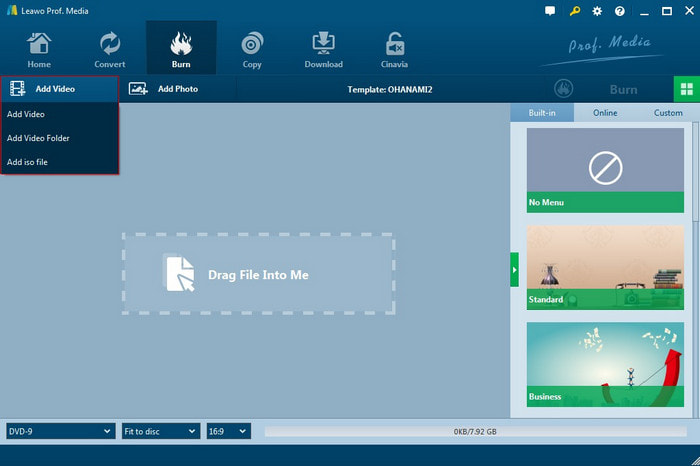
第2步。在右側邊欄中,您可以從不同的預設選單範本中進行選擇。此外,它還允許您立即預覽所選選單並根據需要進行編輯。
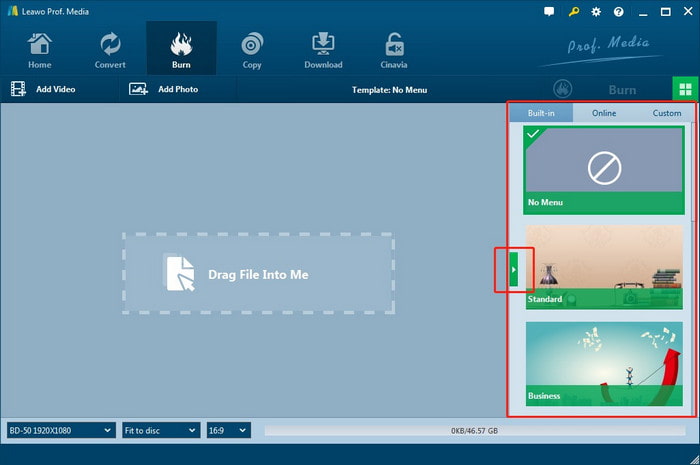
步驟 3.設定刻錄到、光碟標籤和儲存到選項。此步驟中需要注意的一點是,要將 BDMV 文件轉換為 ISO 文件,您必須檢查 ISO 檔案 選項。然後,點擊「刻錄」按鈕立即開始將 BDMV 轉換為 ISO。
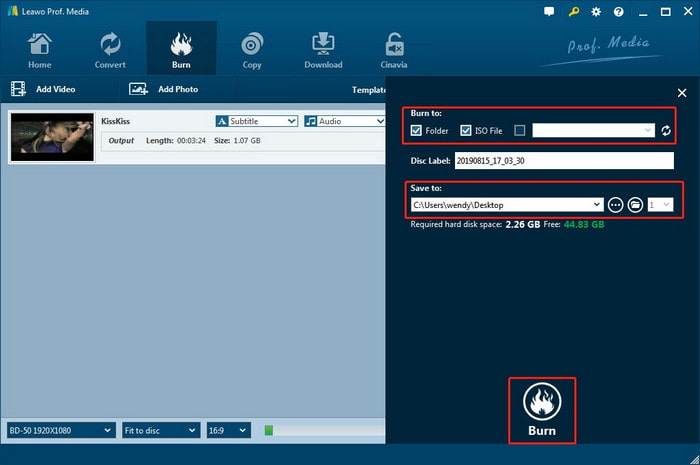
刻錄完成後,您可以在所選資料夾中存取轉換後的 ISO 映像檔。
第 4 部分。 如何免費將 BDMV 轉換為 ISO
ImgBurn 是一款免費且輕量級的 DVD/藍光光碟燒錄程式。由於它是一個較舊的程式並且很長時間沒有更新,因此它支援所有 Windows 作業系統,包括一些較舊的版本。如果您使用 Wine,它也可以在 Linux 系統上運行。它支援從光碟建立映像檔並將其寫入光碟,因此可以用來將 BDMV 檔案刻錄為 ISO 檔案。我們將在下面向您展示其步驟:
步驟1。運行 ImgBurn。然後,按一下從檔案/資料夾建立影像選項進入下一個視窗。
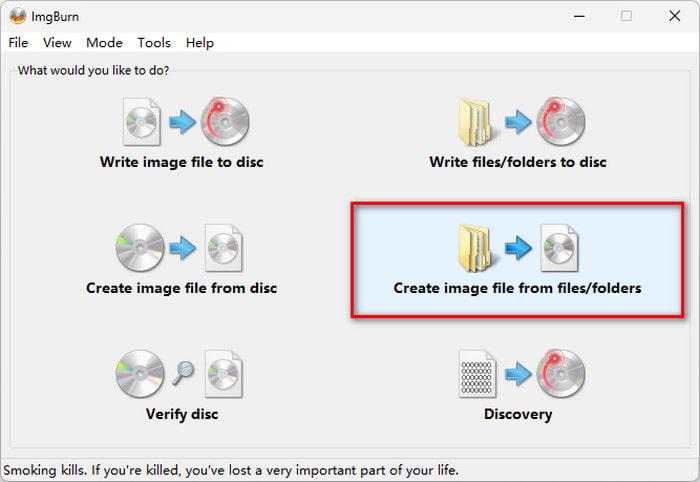
第2步。按一下檔案/資料夾瀏覽器按鈕,將 BDMV 檔案或包含 BDMV 的資料夾匯入 ImgBurn。然後按一下「目標」下的「檔案瀏覽」以選擇儲存 ISO 檔案的路徑。
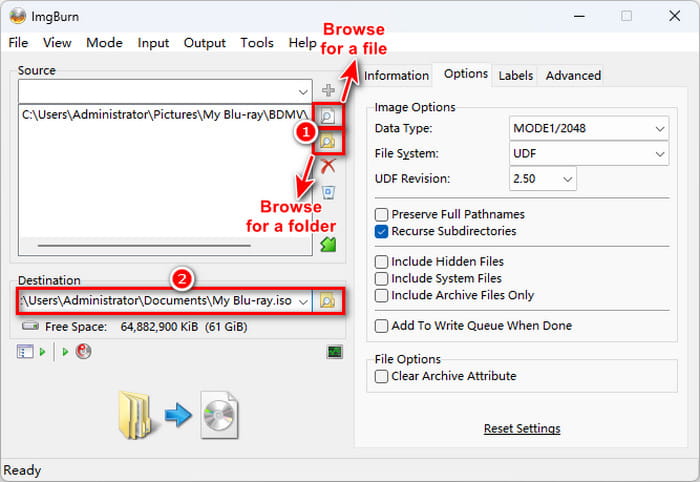
步驟 3.將檔案系統設定為 UFD,並將 UFD 修訂版設定為 2.50。然後點選左下角的Build按鈕,開始錄製BDMV為ISO,等待燒錄完成。
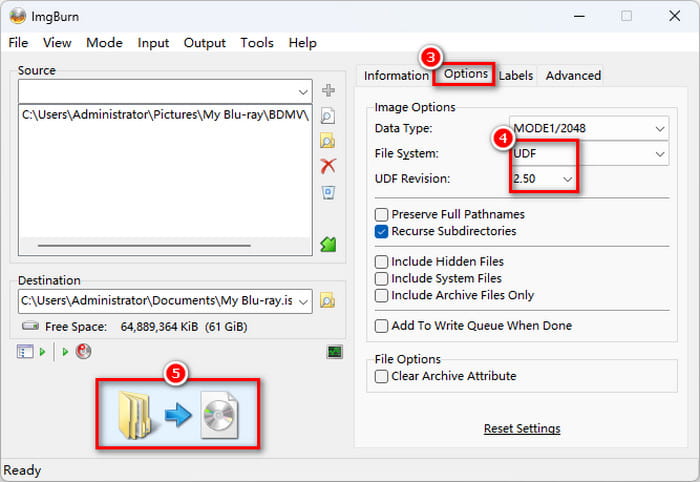
結論
在本文中,我們向您介紹了三種轉換方法 BDMV 轉 ISO 分別使用適用於 Windows 和 Mac 的軟體。現在您應該知道如何將藍光轉換為 ISO。這三種工具中最好的是 Blu-ray Master 挑選的 DVD Creator。這款 DVD 燒錄軟體相容於 Windows 和 Mac,可從 BDMV 文件快速建立 ISO 文件,支援燒錄前編輯和修改視頻,並提供許多可自訂的選單範本。確實值得嘗試。現在點擊下面的下載按鈕開始免費試用吧!
免費下載
對於 Windows
安全下載
免費下載
對於 macOS
安全下載

