從 ISO 中提取歌曲 當 ISO 包含音訊 CD 或 DVD 音訊內容(您希望將其作為電腦上的單獨音訊檔案存取)時,此檔案很常見。透過這樣做,您可以將 ISO 中包含的音訊資料轉換為更易於存取和更常用的格式,例如 MP3 或 WAV,這樣您就可以在各種裝置上收聽音樂,而無需安裝 ISO 或使用專有播放軟體。繼續閱讀以了解從 ISO 中提取音訊的詳細方法。

第1部分。 使用 Blu-ray Master Blu-ray Ripper 從 ISO 中提取歌曲 [最佳方法]
相容性: Windows 11/10/8、macOS 10.12 或更高版本
最適合: 想要從藍光 ISO 檔案中提取高品質音訊的人。
音頻品質: 高品質。
價格: 免費試用版,功能有限。
進階選項: 提供自訂輸出音訊參數的設定。
由於某些原因,許多人使用藍光盤,因為它們可以保存許多高清品質的檔案。如果您的歌曲是錄影的,並且您需要提取藍光 ISO 上保存的內容,那麼您擁有最好的工具: 藍光大師藍光開膛手。這個強大的程式配備了功能特性,可以有效地將藍光 ISO 檔案翻錄成高品質的音訊。它提供 MP3、AAC、AC3 和許多其他音訊設定檔。不僅如此,它還提供視訊編輯工具包,以確保您的鏡頭或音訊片段具有最佳品質。透過支援 GPU 加速,這款藍光翻錄程式提供了市場上最快的翻錄速度,速度最高可提高 50 倍。
事實上,從 ISO 檔案中提取歌曲的方法有很多,最好的方法是您可以參考下面的方法。
步驟1。安裝最好的 ISO 到 MP3 轉換器
首先點擊 免費下載 下面的按鈕可將程式儲存到您的裝置上。然後,雙擊該檔案並按照安裝過程進行操作。
免費下載
對於 Windows
安全下載
免費下載
對於 macOS
安全下載
第2步。上傳ISO檔案進行解壓縮
現在,透過選擇將文件匯入到程式中 加 圖示位於介面中央。然後,點擊 完整標題列表 查看您想要轉換為 MP3 的所有檔案。
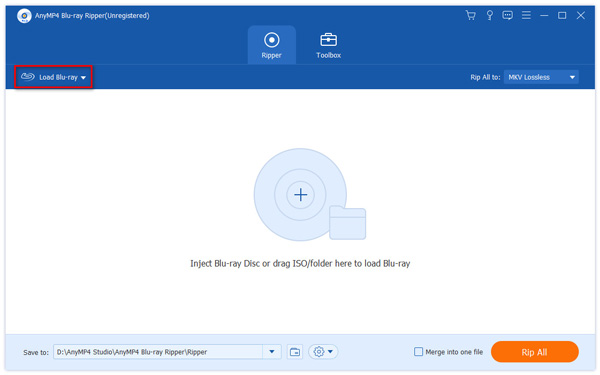
步驟 3.將 ISO 設定為 MP3
當檔案已載入到程式中時,您可以單獨勾選 X 圖示以忽略不想複製的檔案。之後,下拉 全部翻錄至 選項卡,轉至 音訊 部分,然後選擇 MP3 > 高品質.
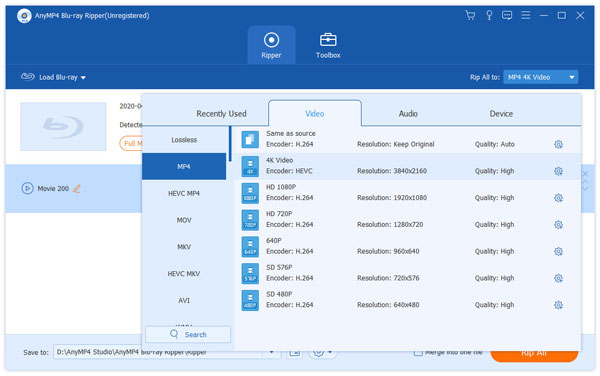
步驟4。將 ISO 轉換為 MP4
現在,您應該將所有檔案設定為 MP3 格式。最後,點擊 全部轉檔 介面底部的按鈕開始轉換。

第2部分。 使用 Blu-ray Master Video Converter Ultimate 從 ISO 中提取歌曲
相容性: Windows 11/10/8、macOS 10.12 或更高版本
最適合: 從 DVD ISO 檔案中提取音訊為多種格式。
音頻品質: 高品質
價格: 功能有限的免費試用版和兩個高級版本。
進階選項: 手動檢查要轉換的音軌。
我們最好的 ISO 到音訊轉換器是 藍光大師視訊轉換器旗艦版。顧名思義,它的主要功能是轉換文件,但其功能遠不止於此。程式具有 Ripper 功能,可以載入和翻錄 DVD ISO 檔案。它允許您從 DVD ISO 映像中提取 MP3、AIFF、FLAC 和許多其他高品質視訊格式的音訊。它具有豐富的功能,即使您只是初學者,也能讓您的轉換變得輕鬆無憂。至於系統需求,它與 Windows 和 Mac OS 高度相容。
繼續,這是使用該程式將 ISO 轉換為 MP3 的快速且簡單的方法。
步驟1。在您的裝置上安裝 Video Converter Ultimate
開始點擊 免費下載 下面的按鈕。確保為您的作業系統選擇合適的版本。然後,雙擊該程序,運行它,並按照安裝過程進行操作。
免費下載
對於 Windows
安全下載
免費下載
對於 macOS
安全下載
第2步。上傳ISO檔案進行解壓縮
現在,開始匯入您的 ISO 檔案。為此,請點擊 加 圖示位於介面中央。然後,您應該會看到您的電腦目錄出現並選擇您的目標 ISO。

之後,選擇 完整標題列表 從對話框中。這樣,您的所有影片檔案都會顯示在介面上及其各自的縮圖上。

步驟 3.選擇 MP3 作為輸出格式
由於您的 ISO 文件是視訊格式,因此您必須將它們轉換為音訊文件,例如 MP3。為此,請展開 全部翻錄至 選項卡並轉至 音訊 部分。然後選擇 MP3,它位於列表的第一位。為了獲得最佳效果,請選擇 高品質 以獲得滿意的輸出。

步驟4。將 ISO 轉換為 MP3
您可以透過查看程式介面左側的格式狀態來檢查是否所有檔案都設定為 MP3。此外,透過變更來選擇輸出的目的地 存到 盒子。當一切準備好進行轉換時,點擊 全部轉檔 按鈕。

第 3 部分。 使用 DVDFab Ripper 從 ISO 擷取歌曲
相容性: Windows 11/10,macOS 10.10 - 14.x
最適合: 從 DVD 和藍光 ISO 檔案中提取音訊。
音頻品質: 好的。
價格: 具有部分功能的免費試用版。
進階選項: 不。
DVDFab Ripper 也是一款出色的翻錄工具,可從 ISO 檔案中提取音訊。透過其翻錄功能,您可以新增藍光和 DVD ISO 檔案並將它們轉換為 MP3、AAC、DTS、FLAC 和其他音訊格式。此工具可讓您向軟體新增多個檔案並將它們一起轉換。
以下是如何從 ISO 檔案提取音訊的簡單步驟。
步驟1。在您的電腦上下載並安裝 DVDFab Ripper。然後,啟動軟體並選擇 開膛手 左側選單列中的部分。

第2步。點選 新增來源 新增您想要從中提取音訊的 DVD 或藍光 ISO 檔案。您可以看到音軌功能並選擇要擷取的音軌。

步驟 3.點擊預設輸出配置檔案並選擇 選擇其他設定檔。在彈出視窗中選擇 格式 > 音訊 並選擇 FLAC 作為輸出格式。

步驟4。最後設定輸出資料夾並點擊 開始 開始轉換過程。

第 4 部分。 Acrok Video Converter Ultimate常見問題及解答
-
一張藍光光碟可以容納多少個檔案?
通常,藍光光碟的儲存容量範圍為 25-50 個。這就是為什麼它是保存高清電影的最佳選擇。但是,您可以保存的文件數量取決於文件的大小。
-
從專輯中提取歌曲合法嗎?
強烈建議只有您應該 翻錄 DVD 光碟 那完全是你的。從材料中提取歌曲可能會導致法律制裁,尤其是在版權保護的情況下。
-
翻錄光碟時是否需要光碟機?
絕對是的。就像你需要掛載一張空白光碟一樣 將文件燒錄到 DVD,在翻錄光碟時,您還需要一個光碟機將其儲存到硬碟上。
包起來
雖然有一些工具可以幫助您 在線上將 ISO 轉換為 MP3,大多數這些工具都包含廣告並支援有限的檔案大小。假設您想克服這些限制;參加上面提到的那些線下節目會讓你滿意的。如果您想要將 ISO 翻錄為 MP3 的最佳效果,那麼在 Blu-ray Ripper 和 Video Converter Ultimate 之間進行選擇都是雙贏的。


