藍光提供令人驚嘆的功能,例如出色的品質、音訊等。雖然它仍然很受歡迎,但擁有數位副本仍然是一個優勢,特別是如果您想在社交平台上分享內容。幸運的是,有許多方法可以翻錄為廣泛相容的 MP4 格式,並且不需要您付費或購買高級藍光翻錄軟體。讓我們檢查以下解決方案,讓您能夠 將藍光翻錄為 MP4 在 Windows 和 Mac 上免費。

| 相容性 | 使用方便 | 價格 | 輸出品質 | 翻錄速度(2小時的藍光電影) | |
| 藍光大師免費藍光開膛手 | Windows 11/10/8、macOS 10.12 或更高版本。 | 免費 | 4K,高清。 | 27 分鐘 | |
| EaseFab 藍光開膛手 | Windows 11/10、macOS 10.13 或更高版本。 | 免費試用版,功能有限。 | 4K,1080P。 | 42分鐘 | |
| VLC 媒體播放器 | Windows 11/10/8/7/XP、Mac OS X 10.7.5 或更高版本。 | 免費 | 高畫質. | 72分鐘 | |
| 手煞車 | Windows 11/10、MacOS 10.13 及更高版本。 | 免費 | 4K。 | 55分鐘 |
第1部分。 使用 Blu-ray Master 免費藍光翻錄器將藍光翻錄為 MP4
藍光大師免費藍光開膛手 是一款在 Windows 或 Mac 上將藍光轉換為 MP4 的專業工具。它是讀取 BD-5、BD-9、BD-50 和其他類型藍光的強大工具。對於將藍光轉換為 MP4 格式,它提供了多個 MP4 設定檔供您選擇,例如 H.265 MP4、4K MP4、HD MP4、3D MP4 等,可滿足您多樣化的轉換需求。此外,它還提供個人化輸出參數的設置,包括解析度、品質、FPS 和位元率。總的來說,這款免費的藍光翻錄器是您應該嘗試的將藍光轉換為 MP4 而不會丟失原始品質的頂級工具。
- 卓越的加工技術,同時保持品質。
- 內建影片編輯工具可用於修剪、剪切、合併和應用效果。
- 配置與 Apple、Samsung 等相容的輸出設定。
- 即時預覽顯示影片的變更。
- 載入和 翻錄 4K 藍光 輕鬆觀看電影。
步驟1。點擊免費下載按鈕並將軟體安裝到您的電腦上。
免費下載
對於 Windows
安全下載
免費下載
對於 macOS
安全下載
啟動它並將光碟插入藍光驅動器。程式識別出光碟後,按一下 載入光碟 按鈕選擇要轉換的影片。
筆記: 它可以裝載藍光光碟, BDMV 文件、資料夾和 ISO 檔。
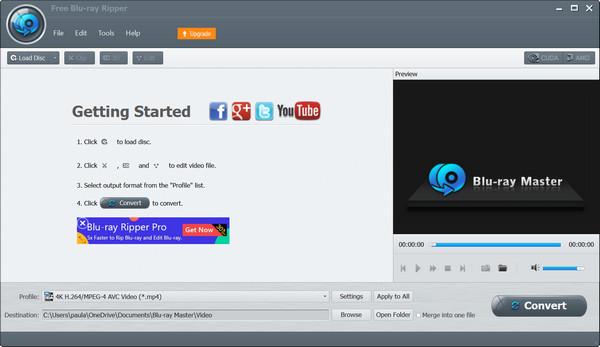
第2步。前往底部的「設定檔」選單,然後選擇 MP4 格式的預設。或者,單擊 設定 按鈕手動配置輸出格式、解析度、位元率等。點選 好的 申請。
筆記: 您可以在搜尋列中輸入 MP4 以立即找到所有 MP4 設定文件,例如 4K HEVC MP4、HD MP4 等。
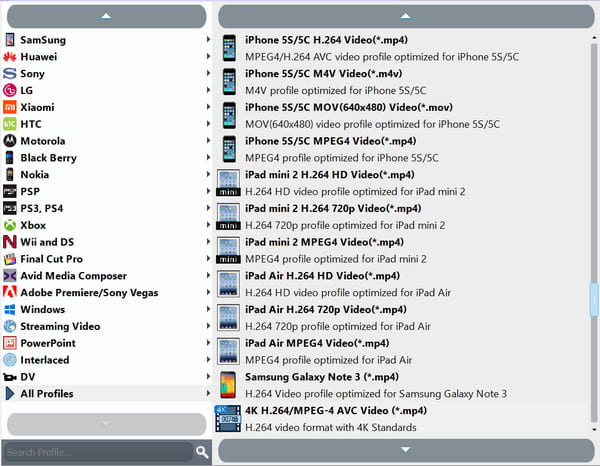
步驟 3.之後,您可以編輯影片或點擊“播放”按鈕以查看簡短預覽。接下來,點擊 瀏覽 從“目標”選單中選擇一個位置資料夾。完成後,按一下 轉變 按鈕將藍光翻錄為 MP4。

免費藍光開膛手確實是轉換藍光的最佳選擇。它是免費、簡單且專業,只需幾分鐘即可將您的光碟轉換為數位檔案。只需點擊“下載”按鈕即可立即開始。
第2部分。 使用 EaseFab Blu-ray Ripper 將藍光翻錄為 MP4
EaseFab 藍光開膛手 是其中之一 最好的藍光開膛手 能夠快速將藍光轉換為 MP4。它可以轉換 A、B 和 C 區域的藍光並繞過 AACS、BD+、BD-J、RC 和其他複製保護為 MP4 格式。如果您擁有升級的 CPU 和穩定的網路連接,此轉換器可協助您在五分鐘內將整個藍光轉換為 MP4。此外,它還允許您使用內建編輯選項(如編輯器、增強器、合併器等)自訂轉換後的影片。此外,您還可以設定字幕並添加您想要的外部字幕。
- 適用於光碟、ISO 和 TS 資料夾。
- 提供預先配置的預設,包括格式、解析度等。
- 保證視覺品質不受影響。
- 支援新舊 BD 格式。
- 翻錄 4K 藍光 電影並匯出 4K MP4 設定檔。
以下是如何將藍光轉換為 MP4 的快速指南。
步驟1。在您的電腦上下載並安裝 EaseFab Blu-ray Ripper。開啟軟體,點擊「載入光碟」圖標,新增要轉換的藍光光碟。
筆記: 確保已將藍光光碟插入電腦磁碟機。
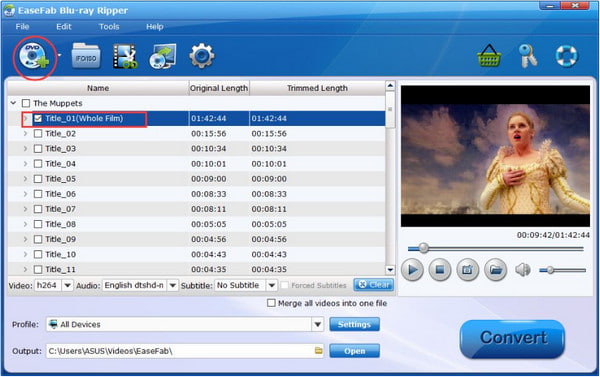
第2步。點選 輪廓 下拉選項來選擇 MP4 格式,然後選擇 輸出 設定目標資料夾。

步驟 3.點選 轉變 右下角的按鈕,耐心等待。
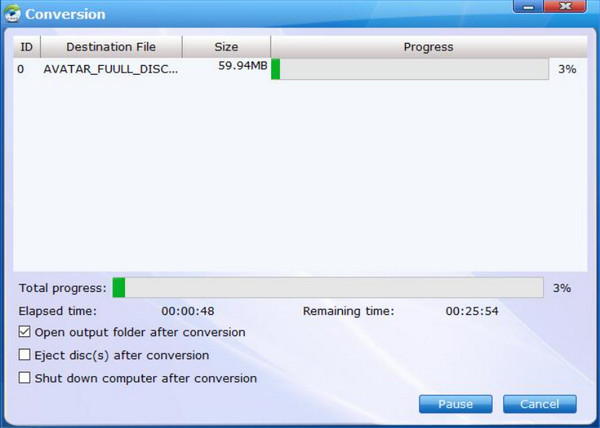
您可以在 Windows 或 Mac 上投資 EaseFab 作為專業轉換器。它具有預設和更多支援的格式,使得將藍光轉換為其他數字類型成為可能。但是,您可能需要考慮尋找價格實惠的高級轉換器,因為 EaseFab 的購買價格有點貴。
第 3 部分。 使用 VLC 媒體播放器將藍光翻錄為 MP4
可見光通信 是一款免費的開源藍光轉換器,您可以在 Windows、Mac、Linux 和其他作業系統上下載。轉換/儲存功能可讓您將藍光光碟轉換為 MP4。只需點擊幾下,您就可以輕鬆地將藍光翻錄為 MP4。您只需要一個藍光驅動器和一台升級的電腦即可輕鬆將光碟轉換為 MP4。
- 轉換不需要擴充。
- 輕鬆識別 BD-5、BD-9 和其他 BD 類型。
- 轉換後立即播放。
- 編輯、修剪和剪切的基本工具。
步驟1。開啟 VLC 並將光碟插入磁碟機。前往媒體選單並選擇 轉換/保存 選項。從出現的視窗中,導覽至 光碟選項卡。
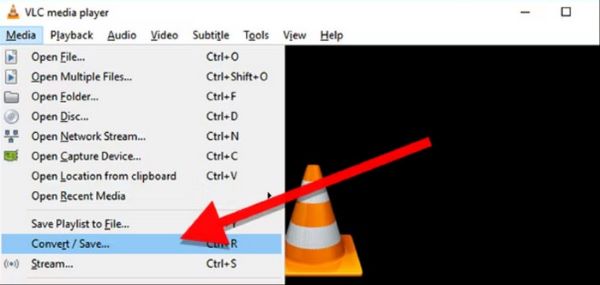
第2步。勾選對應的複選框 藍光 選項。設定要轉換的標題和章節。完成後,按一下 轉換/保存 按鈕進行處理。
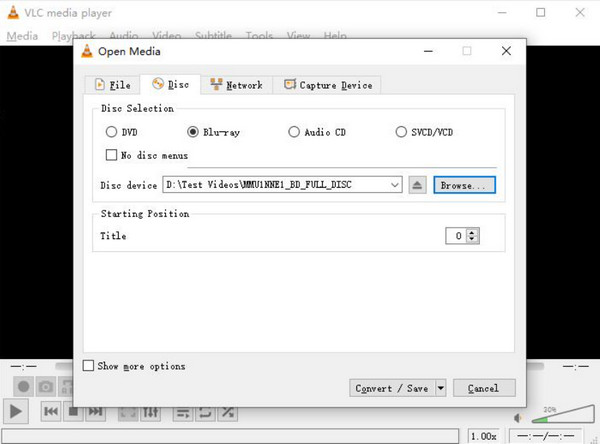
步驟 3.點選 輪廓 並選擇 MP4 作為輸出格式。選擇 瀏覽 確定目標檔案並點擊 開始 開始轉換。

VLC 作為轉換器很容易使用。但是,請注意,它沒有適當的藍光到數位轉換工具,結果可能品質較低。建議選擇專用工具以確保正確轉換。
第 4 部分。 使用 HandBrake 將藍光翻錄為 MP4
手煞車 HandBrake 是一款專用的藍光轉換器,支援提取光碟並將其轉換為數位格式,包括 MP4。它具有適當的功能,可讓您在將藍光翻錄為 MP4 之前更改重要設置,包括解析度、格式、品質、FPS 等。它與 Mac、Windows 和 Linux 相容,使其成為任何作業系統的便利工具。您可以將藍光資料夾、ISO 檔案和藍光光碟載入到此工具中,它可以輕鬆處理它們。
- 啟用壓縮和增強影片。
- 分別處理標題和章節。
- 內建媒體播放器可觀看預覽。
- 轉換具有裝置相容性的影片。
步驟1。將藍光光碟插入驅動器後,打開 HandBrake 並點擊 開源 按鈕上傳。
筆記: 您可以將藍光光碟、資料夾和 ISO 檔案載入到該軟體中。
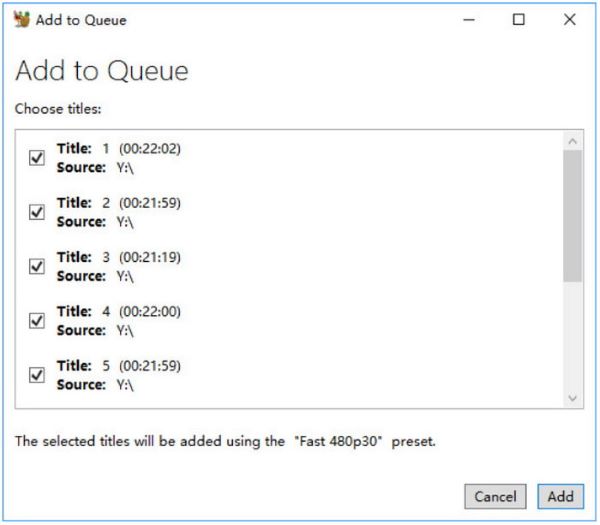
第2步。選擇 MP4 作為輸出格式,然後從預設選單中選擇處理速度。從您的電腦中選擇一個目標資料夾,然後按一下 開始編碼 按鈕來啟動該過程。轉換後的檔案將根據檔案大小完成。
筆記: 它提供許多設置,例如尺寸、過濾器、視訊、音訊等,您可以根據需要進行調整。
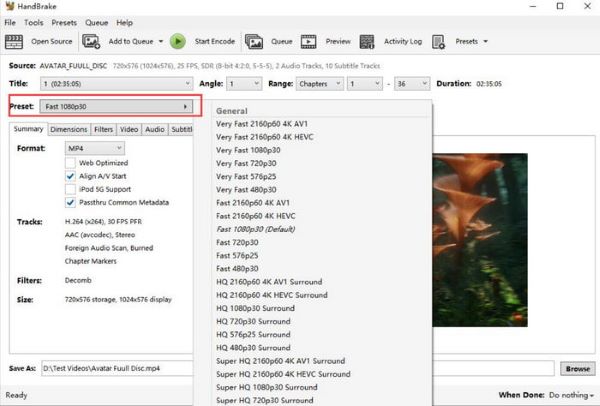
HandBrake 是藍光到 MP4 的理想轉換器。它也是免費的,並且支援 Windows 和 Mac,因此更容易轉換。但請注意,該軟體不支援轉換加密光碟,因此它僅適合自製藍光光碟。
第 5 部分。 關於藍光轉MP4的常見問題
-
我可以將藍光轉換為 MP4 而不會造成品質損失嗎?
轉換過程不可避免地會損失一些視訊品質。但是,如果您選擇專業轉換器,則變化不會很明顯。
-
將藍光翻錄為 MP4 需要什麼?
首先,您需要一個與您的光碟和電腦相容的藍光驅動器。然後,您將需要一個從光碟中提取內容的轉換程式。您可以嘗試使用本文中推薦的工具來開始使用。
-
我可以轉換受版權保護的藍光光碟嗎?
有些工具可以從受保護的光碟上翻錄影片。但是,請注意,轉換加密的藍光光碟可能是非法的,除非僅供個人使用。
包起來
你已經掌握如何 將藍光翻錄為 MP4。雖然有些建議是免費的,但獲得高品質輸出的機會仍然很低。但是,Blu-ray Master Free Blu-ray Ripper 的工作原理非常專業,因此您可以在電腦上免費獲得喜愛的電影的數位副本。我們建議點擊「下載」按鈕在 Windows 或 Mac 上使用它。

