遺憾的是,Windows 10/11 沒有內建 DVD 提取程序,無法從光碟中提取影片、歌曲和其他檔案。雖然作業系統的後期版本提供了此功能,但當時僅支援從 CD 中提取音訊檔案。在這種情況下,您來對地方了,因為本文已準備就緒, DVD 翻錄軟體 適用於 Windows 10/11,其中包含您可以遵循的詳細步驟。

- 第 1 部分:Blu-ray Master 免費 DVD 翻錄器
- 第 2 部 HandBrake
- 第 3 部分:VLC 媒體播放器
- 第 4 部分。關於 Windows 10/11 的最佳 DVD 翻錄器的常見問題解答
| 最適合 | 支援的Windows作業系統 | 使用方便 | 編輯工具 | 撕裂速度 | DVD解密 | 無浮水印 | |
| 藍光大師免費 DVD 開膛手 | 免費且專業的 DVD 翻錄 | Windows 11/10/8.1 | 高的 | ||||
| 手煞車 | 分別撕下章節和標題;以不同的品質、速度等匯出文件 | Windows 11、10 | 體面的 | ||||
| VLC 媒體播放器 | 簡單的 DVD 翻錄;串流媒體影片 | Windows 11、10 | 慢的 |
第1部分。 從 DVD 翻錄影片的最佳方法 - Free DVD Ripper
最好的 DVD 翻錄軟體是什麼?你應該試試 藍光大師免費 DVD 開膛手這是一款適用於 Windows 11/10/8/7 的專業翻錄程式。您可以免費使用它從光碟、ISO 檔案甚至加密 DVD 中提取內容。它允許您將媒體檔案轉換為任何支援的格式,例如 MP4、MKV、FLV、AVI、HEVC、MP3、AAC 等。這款適用於 Windows 10 的最佳免費 DVD 翻錄器還配備了必要的工具,可協助您剪下、修剪、分割或美化提取的影片。最後,這款翻錄工具採用先進的技術,可以在不降低品質的情況下保留或翻錄原始內容。即使您不懂技術,這也是一款強大的 DVD 翻錄解決方案。
- 最適合在電腦上解密和提取 DVD。
- 高速翻錄、匯出和傳輸檔案。
- 使翻錄檔案能夠與各種裝置相容的預設。
- 具有並排預覽的完整編輯工具。
個人經歷:
我們試用了 Blu-ray Master Free DVD Ripper 來轉換 3 張約 90 分鐘的標準 DVD。載入光碟後,這款適用於 Windows 10/11 的 DVD 翻錄軟體能夠快速識別主電影標題,並允許我們手動選擇要轉換的標題。翻錄過程非常快速,轉換整張光碟大約需要 25 分鐘。轉換過程中沒有出現任何重大問題,我們認為輸出品質也不錯。總而言之,介面直觀,設定簡單易懂。這款適用於 Windows 10 的最佳 DVD 翻錄軟體的簡潔性和高效性給我們留下了深刻的印象。
步驟1。 點擊免費下載按鈕下載免費 DVD Ripper。在電腦上安裝並運行後,插入光碟並等待它被成功識別。
免費下載
對於 Windows
安全下載
免費下載
對於 macOS
安全下載
點選 載入光碟 按鈕並選擇要從光碟翻錄的標題。或者,您可以載入整個資料夾以一次翻錄多個檔案。

第2步。 導入文件後,繼續 輪廓 介面底部的選單。選擇一個預設,其中包含您想要讓影片相容的裝置、格式等。

步驟 3. 若要自訂輸出設置,請按一下「設定」按鈕,將出現一個新視窗。在這裡,您可以更改視訊設置,例如編碼器、解析度、位元率、幀速率和寬高比。您也可以更改一些音訊設置,例如通道和取樣率。點選 好的 按鈕進行應用。

步驟4。 完成編輯後,按一下 玩 按鈕預覽影片。然後,點擊 瀏覽 目標選項旁邊的按鈕,然後選擇要儲存提取的影片的資料夾。點選 轉變 按鈕來完成一切並等待一切完成。

您不會期望 Free DVD Ripper 對 DVD 翻錄有很多好處。相反,它具有令人驚訝的最佳功能,包括編輯、壓縮等等。最重要的是,您還可以將其用作 ISO 資料夾轉換器,將 DVD 資料夾變更為文件,從而可以在許多裝置上存取它們。
第2部分。 如何使用 HandBrake 將 DVD 提取到計算機
HandBrake 免費翻錄 DVD 在 Windows、Mac 和 Linux 上。其在影片轉碼、轉換和編輯方面的專用性能使其廣受歡迎,尤其是因為它是免費和開源的。它具有令人驚嘆的配置選項集,可自訂視訊設置,例如寬高比、解析度、品質等。此外,它還具有預設功能,可讓您在考慮輸出品質的情況下選擇處理速度。
優點
- 對 DVD 和藍光翻錄的巨大支持。
- 它可以單獨翻錄標題、章節或劇集。
- 用戶可以添加更多擴充功能以獲得更高級的選項。
缺點
- 它不支援現代加密光碟。
- 它沒有將所有標題合併到一個文件中的選項。
- 需要時間來處理。
個人經歷:
我們使用 HandBrake 轉換了 3 張約 90 分鐘的 DVD 光碟。加載光碟後,這款適用於 Windows 10 的免費 DVD 翻錄器快速掃描了光碟標題。轉換過程出奇地漫長——加長版大約花了 2 小時 15 分鐘,比我們預期的要長。雖然我們在過程中觀察到 CPU 使用率上升,導致筆記型電腦風扇全速運轉,但我們很慶幸沒有出現任何問題或崩潰。它非常容易使用,即使是新手也能輕鬆上手。總而言之,我們對結果非常滿意——轉換後的文件看起來非常棒。
步驟1。 從官方網站下載 HandBrake 並將其安裝到您的電腦上。您需要 libdvdcss 來翻錄 DVD,因此請確保它已安裝在 HandBrake 上。插入光碟後,前往 HandBrake 開源 選單並選擇您需要的標題。
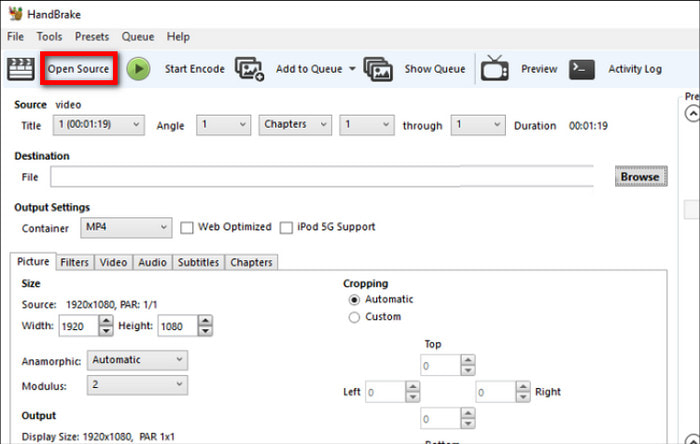
第2步。 繼續從「預設」選單中選擇所需的預設,或從「摘要」、「視訊」、「音訊」和「字幕」標籤配置輸出設定。 HandBrake 有預覽選項,因此您可以在編輯時看到文件的變更。
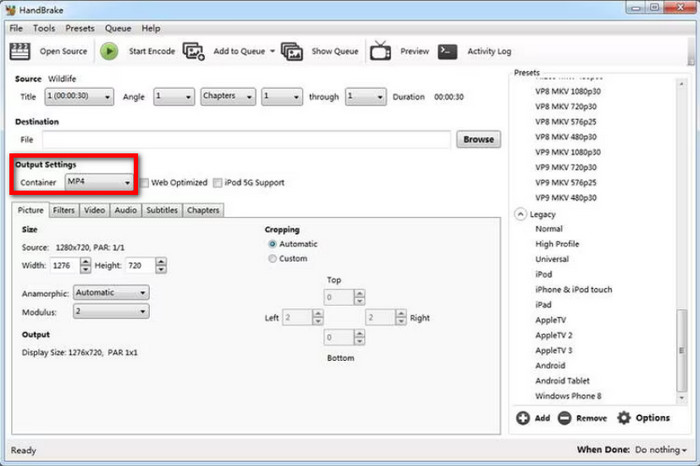
步驟 3. 若要匯出,請導覽至「另存為」選項並選擇電腦上的目標位置。完成所有操作後,按一下 開始編碼 按鈕並允許軟體處理翻錄。
在 Windows 10/11 上擁有一款出色的 DVD 翻錄器確實方便易用。 HandBrake 提供免費且出色的翻錄功能,但該軟體存在一些缺點,例如處理速度慢且不支援加密 DVD。
第 3 部分。 如何使用 VLC 將 DVD 提取到計算機
如果你想要一個多媒體播放器, VLC 媒體播放器 可能是您首先想到的軟體。它是免費且開源的,您可以使用它來傳輸幾乎所有視訊和音訊格式。除此之外,VLC 還提供 Windows、macOS 和 Linux 的 DVD 翻錄功能。它透過允許用戶從 DVD、藍光和 CD 提取內容來擴展其功能。但是,媒體播放器不具備高級翻錄過程,因此僅適用於簡單提取,而無需升級功能來自訂輸出。
優點
- 將 DVD 影片翻錄並轉換為 MP4 和 AVI 等常見檔案。
- 無需額外的擴充即可進行 DVD 翻錄。
缺點
- 缺乏輸出設定的自訂。
- 提取 DVD 內容速度太慢。
個人經歷:
我們使用 VLC Media Player 轉換了 3 張不同的 DVD 光碟。轉換過程出奇的簡單,雖然確實花了一些時間。對於一張 90 分鐘的 DVD,轉換大約花了 1 小時 15 分鐘,這個時間感覺還算合理。最初我們忘記指定輸出檔名和位置時出現了一個小問題,但 VLC 提示我們改正了,避免了進度損失。最精彩的部分無疑是這款 Windows 10 最佳 DVD 翻錄器無需任何第三方工具就能輕鬆處理複製保護,而其他免費轉換器通常不具備此功能。總而言之,我們對 VLC 作為 DVD 轉換器的功能印象深刻;它是一款功能強大、性能可靠的工具,性能出色,讓我們輕鬆無憂地將舊記憶數位化。
步驟1。 開啟 VLC 並將光碟插入光碟機。前往媒體選單並選擇 轉換/保存 選項。進入光碟標籤並選擇正確的 DVD 光碟機。
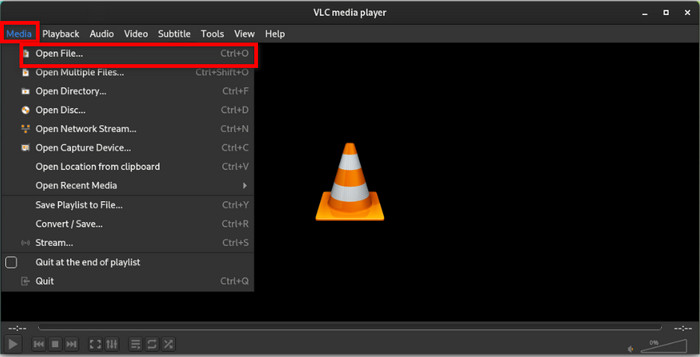
第2步。 找到 無光碟選單 選項並勾選複選框。這將防止 VLC 僅翻錄 DVD 選單。點選 轉換/保存 按鈕繼續。
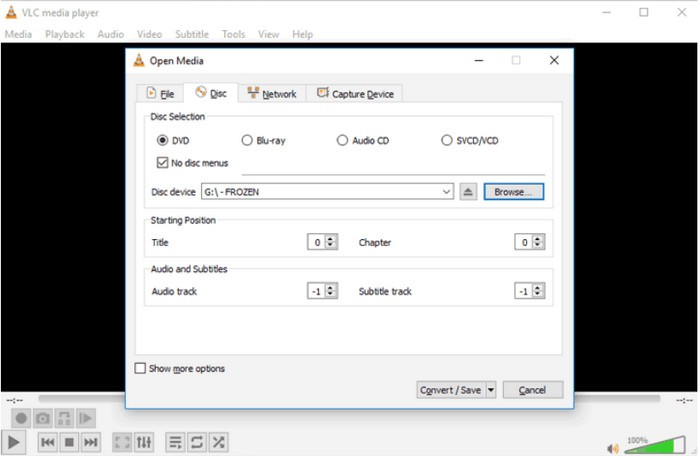
步驟 3. 在「設定檔」選單下,選擇翻錄檔案的輸出格式。接下來,點擊 瀏覽 目標上的按鈕可選擇電腦上的指定資料夾。然後,點擊 開始 按鈕並等待翻錄過程完成。
VLC Media Player 的目標是為 MP4、FLV 和其他常見數位檔案提供更好的播放器。您還可以依靠其 DVD 翻錄功能以簡單的方式從光碟中提取影片。但是,我們建議尋找專用程序,因為 VLC 缺乏更好的翻錄過程所需的大部分功能。此外,僅翻錄一個文件就需要花費太多時間,因此批量處理將需要一天或更長時間。
第 4 部分。 關於 Windows 10/11 最佳 DVD 翻錄器的常見問題解答
-
可以使用 Windows Media Player 翻錄 DVD 嗎?
是的,但翻錄功能僅適用於舊版的 Windows。它也有許多缺點,例如過程緩慢、將 DVD 轉換為 WMV 等。此外,Windows Media Player 上舊的 DVD 翻錄選項不支援翻錄加密的 DVD,因此您仍然需要尋找第三方替代方案。
-
如何免費將 DVD 轉換為 MP4?
您可以使用 Blu-ray Master 的 Free DVD Ripper。它從 DVD 中提取視頻,並允許您選擇 MP4 或 MKV 等輸出格式、編輯內容並以高品質導出。
-
將 DVD 轉換為 MP4 需要多長時間?
時間為 將 DVD 翻錄為 MP4 取決於許多因素,例如您使用的軟體、硬體和網路連線。您還需要考慮要翻錄的 DVD 內容量,包括解析度、FPS 和位元率。
包起來
你已經發現了 適用於 Windows 10/11 的最佳 DVD 翻錄器 在易用性、免費和專業的翻錄功能方面。雖然 HandBrake 和 VLC 易於使用且輸出品質不錯,但在整體性能方面它們仍然不足。另一方面,您可以使用 Free DVD Ripper 為您提供專業和高級的 DVD 和藍光翻錄。不要浪費時間,點擊「免費下載」按鈕即可在 Windows 和 Mac 上試用。
藍光大師的更多內容


