您可能會發現大多數新發布的電腦和筆記型電腦都取消了內建 DVD 光碟機。確實,您可以使用便攜式 DVD 播放器和其他產品觀看 DVD 電影。但如果您想隨時隨地欣賞您的 DVD 收藏,您最好 將 DVD 轉換為 AVI 格式。
那麼問題來了,為什麼不把DVD轉換成MP4呢?嗯,AVI是一種為Windows多媒體框架開發的容器格式。您可以直接在 Windows 和一些獨立 DVD 播放器上播放 AVI 影片。此外,AVI格式可以將影片壓縮為更小的檔案大小,並具有更高的視覺品質。這就是為什麼您需要將 DVD 翻錄為 AVI 以便離線播放。
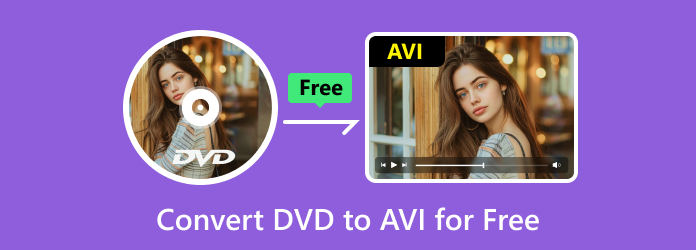
第1部分。 5 個 DVD 到 AVI 免費軟體程式的比較表
為了幫助您了解建議轉換器之間的差異,我們根據多個參數列出了比較表。因此,您可以根據您的需求來選擇它們。
| 免費DVD轉檔 | WinX DVD 開膛手 | 手煞車 | 可見光通信 | Freemake 視訊轉換器 | |
| 支持的作業系統 | 視窗 | 視窗/蘋果機 | 視窗/蘋果機 | 視窗/蘋果機 | 視窗/蘋果機 |
| 付費/免費 |  |  |  (開源) (開源) |  (開源) (開源) |  |
| 將受複製保護的 DVD 轉換為 AVI |  |  |  |  |  |
| 影片編輯 |  |  |  |  |  |
| DVD 翻錄速度 | 超快 | 快速 | 快速 | 體面的 | 體面的 |
| 輸出視頻質量 | 無損品質 | 高品質 | 高品質 | 體面的 | 體面的 |
| 方便使用的 |  |  |  |  |  |
| 優點 | 翻錄 99 標題 DVD | 自動修復播放錯誤 | 大量翻錄 DVD | 有內建均衡器 | 合併視訊文件 |
| 缺點 | 過時的介面 | 僅在付費版本播放 HEVC MP4 | 無法翻錄受保護的 DVD | 沒有編輯功能 | 在付費版本中取得無浮水印輸出 |
從上表中,我們很容易發現DVD到AVI開源轉換器軟體無法翻錄具有複製保護的DVD光碟。在常見情況下,您可以在 Mac 上使用 VLC 翻錄 DVD。但如果您想快速、高品質地將受版權保護的 DVD 翻錄為 AVI 視頻,您不應該錯過 Free DVD Ripper。它是適用於所有 Windows 用戶的 100% 免費 DVD 到 AVI 轉換器。您可以將 DVD 轉換為 AVI 文件,以便在任何數位裝置上輕鬆備份或播放。
第2部分。 在 Windows 10 上免費將 DVD 轉換為 AVI 的最佳方法
如果您正在尋找最好的免費 DVD 到 AVI 轉換器軟體, 藍光大師免費 DVD 開膛手 可能是您明智的選擇。您可以將 DVD 批次轉換為 AVI、MP4、MKV、WMV 和 200 多種視訊格式,且品質為零。如果您的 DVD 電影中有多個音軌和字幕,您在將 DVD 轉換為 AVI 後仍然可以獲得它們。憑藉先進的品質保持和加速技術,您可以免費快速地將 DVD 轉換為 AVI。
此外,您可以在 PC 上翻錄 DVD 之前使用強大的工具編輯 DVD 影片。您可以輕鬆裁剪影片區域大小、調整顯示效果、新增浮水印、調整音量和自訂設定檔設定。一句話,就是你的 最好的免費 DVD 翻錄軟體 可以輕鬆無損地將受保護的 DVD 轉換為 AVI 和其他格式。
是什麼讓免費 DVD Ripper 成為最佳 DVD 轉 AVI 免費軟體
- 免費將 DVD 轉換為 AVI,並為幾乎所有可攜式裝置和播放器提供最佳化預設。
- 將商業 DVD 光碟翻錄為 AVI,並保留所有細節。
- 在轉換為 AVI 和其他 200 種媒體格式之前,使用靈活的編輯設定自訂 DVD 影片。
- 以超快的速度批量將 DVD 影片轉換為 AVI 檔案。
- DVD 翻錄速度快,影像品質高。
- DVD 到 AVI 視訊轉換器適用於 Windows 10/8/7/XP/Vista。
免費下載
對於 Windows
安全下載
免費下載
對於 macOS
安全下載
如何免費將 DVD 轉換為 AVI 而不會造成任何品質損失
步驟1。下載並安裝免費的 DVD 到 AVI 轉換器。將 DVD 光碟放入 DVD 光碟機中。安裝後啟動 Free DVD Ripper。

第2步。按一下「載入光碟」載入 DVD 光碟或資料夾。在要轉換的 DVD 影片之前標記。從“設定檔”清單中選擇“AVI”。此外,您可以在 DVD 到 AVI 自由轉換之前設定自訂音軌和字幕。
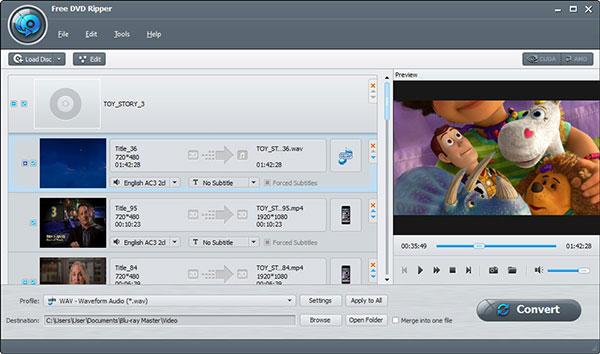
步驟 3.從右側窗格中的快速預覽視窗預覽影片內容。點擊頂部工具列上的“編輯”以編輯所選影片。您可以單獨或同時套用視訊效果。
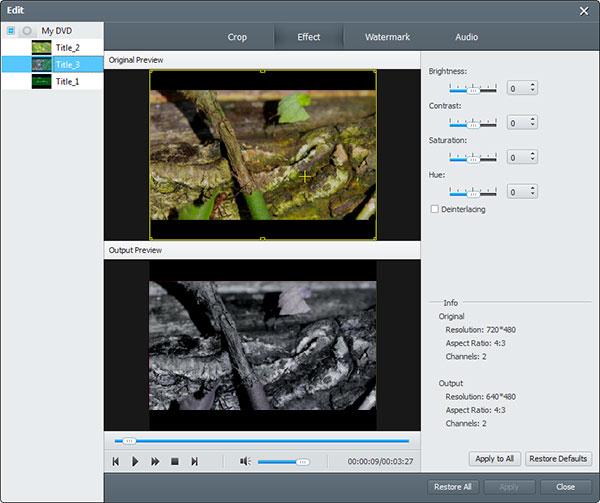
步驟4。按一下「設定檔」旁邊的「設定」以調整設定檔設定。您可以設定視訊編解碼器、位元率、幀速率、音訊通道等。最後,點擊「轉換」即可免費將 DVD 轉換為 AVI,無浮水印。
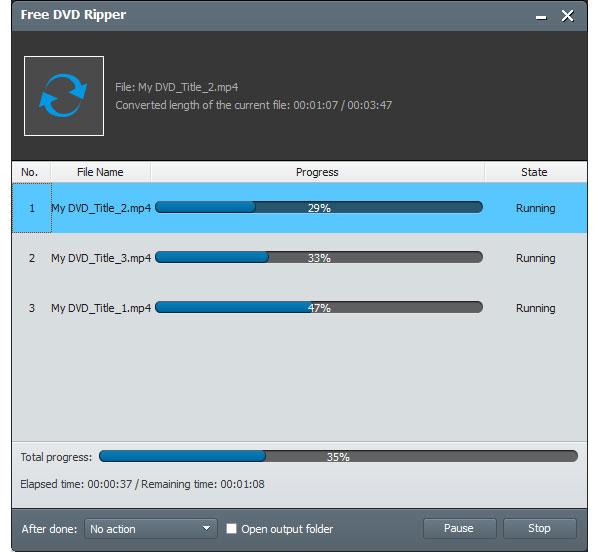
第 3 部分。 使用 WinX DVD Ripper 將 DVD 轉換為 AVI
WinX Free DVD Ripper 是適用於 Windows 使用者的 DVD 影片翻錄免費軟體。您可以快速將 DVD(不受複製保護的 DVD)翻錄為數位視頻,作為電腦上的備份。它甚至允許您翻錄商業、損壞/鍛鍊 DVD 光碟、DVD 資料夾和 ISO 檔案。
主要特徵:
- 將 DVD 翻錄為常規視訊編解碼器和 HD H.264/HEVC。
- 能夠對您的影片進行編輯,例如剪切、裁剪、旋轉等。
若要了解如何使用 WinX DVD Ripper 將 DVD 複製為 AVI,請閱讀下列步驟。
步驟1。將 DVD 光碟機連接到電腦後,按一下左上角的「光碟」按鈕上傳 DVD。
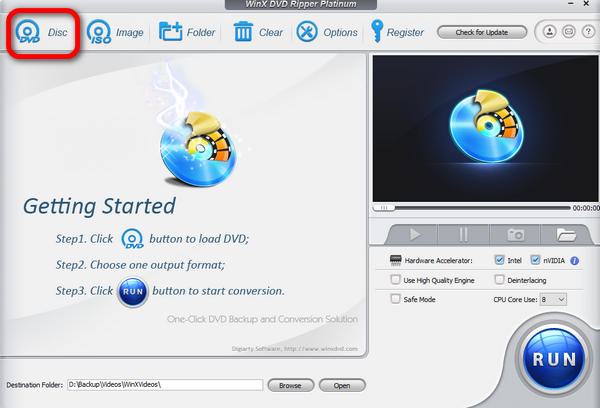
第2步。從「輸出設定檔」視窗中選擇輸出格式為 AVI。
步驟 3.按一下「瀏覽」按鈕選擇目標資料夾,然後按一下「執行」按鈕開始翻錄。
第 4 部分。 透過 HandBrake 將 DVD 轉換為 AVI
HandBrake 是一個開源 DVD 翻錄程序,可協助您將 DVD 翻錄為數位影片。這個免費的 DVD 翻錄工具還能夠 翻錄藍光光碟。它還允許您翻錄在本地商店購買的幾乎所有受版權保護的 DVD 光碟。因此,當您需要翻錄 DVD 時,您應該嘗試一下。
主要特徵:
- 將 DVD 翻錄為 MP4 和 MKV 等流行影片格式的影片。
- 您可以翻錄某些標題、章節或整張 DVD 內容。
- 它在 Windows、macOS 和 Linux 上運作良好。
以下是如何使用 HandBrake 將 DVD 轉換為 AVI 的步驟。
步驟1。將 DVD 光碟機連接到電腦後,您可以在 HandBrake 左側看到 DVD 檔案。
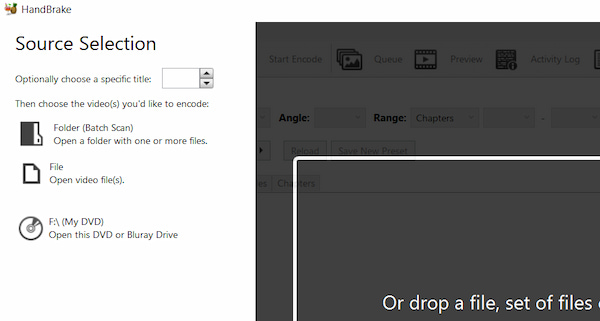
第2步。開啟此 DVD 文件,您可以點擊格式下拉方塊選擇 AVI 作為輸出格式。
步驟 3.按一下「瀏覽」選擇目標資料夾,然後按一下「開始編碼」以翻錄 DVD。
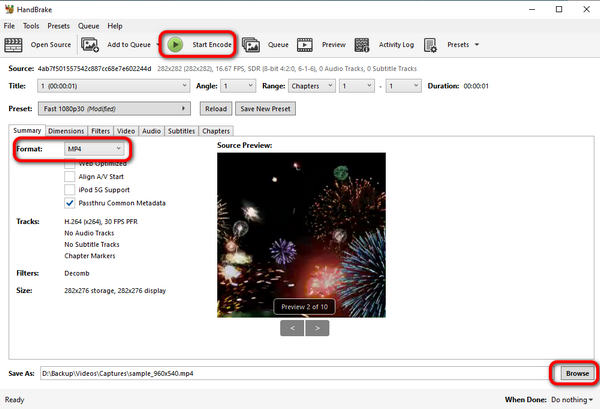
第 5 部分。 使用 VLC 媒體播放器將 DVD 轉換為 AVI
VLC Media Player 是最受歡迎的媒體播放軟體之一,可協助您將 DVD 轉換為數位影片。如果您不喜歡在電腦上安裝任何新的第三方 DVD 翻錄軟體,您可以嘗試 VLC。
主要特徵:
- 翻錄 DVD 光碟並將其另存為數位影片。
- 提供在電腦上播放 DVD 光碟的直接方式。
若要使用 VLC Media Player 將 DVD 複製到 AVI,您可以依照下列步驟操作。
步驟1。將 DVD 光碟機連接到電腦並啟動 VLC 媒體播放器。
第2步。點擊“媒體”選單以選擇“轉換/儲存”。
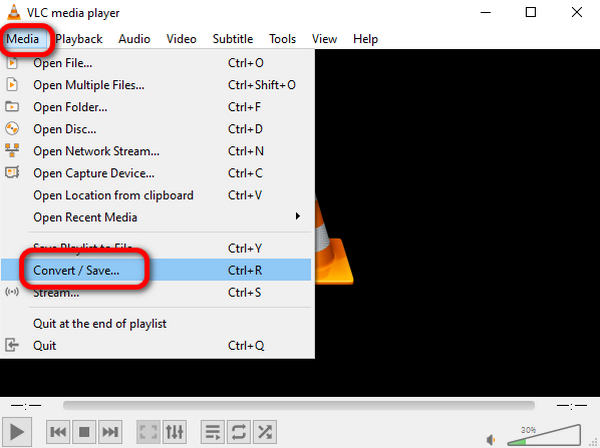
步驟 3.在「光碟」選單中,按一下「瀏覽」上傳 DVD,然後按一下「轉換/儲存」調整翻錄設定。
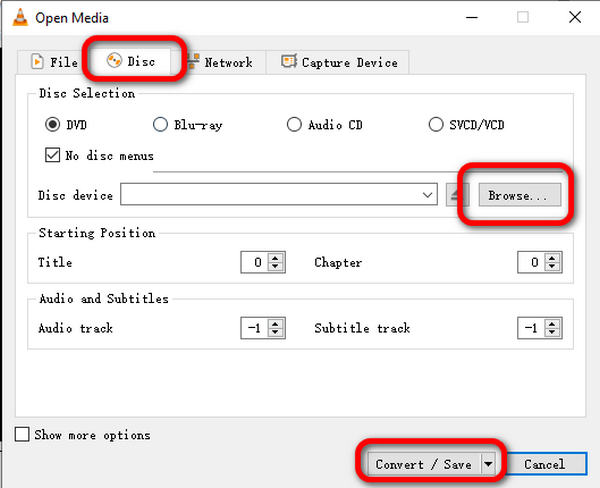
步驟4。按一下「設定檔」下拉清單選擇 AVI 作為輸出格式,然後按一下「瀏覽」選擇目標檔案。然後,點擊“開始”開始翻錄。
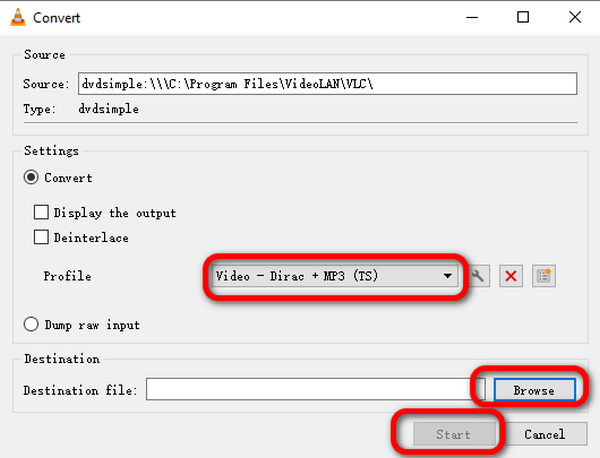
第 6 部分。 使用 Freemake Video Converter 將 DVD 轉換為 AVI
這是另一個免費將 DVD 轉換為 AVI 的常用程式。您可以免費將 DVD 光碟轉換為流行的視訊和音訊格式。其他支援的輸出格式包括 MP4、WMV、MPEG、iPad 和 Android。該程式安裝安全並且具有易於使用的介面。此轉換器可在 Windows 系統上下載。
主要特徵:
- 將 DVD 轉換為流行的影片格式和 HTML5 網路影片。
- 為 DVD 翻錄提供進階預設編輯器。
- 編輯或修改轉換後的 DVD 影片。
- 新增或變更具有可選樣式和字體大小的字幕。
您可以按照以下步驟使用 Freemake Video Converter 將 DVD 翻錄為 AVI。
步驟1。將 DVD 光碟機連接到您的電腦並啟動 Freemake Video Converter。
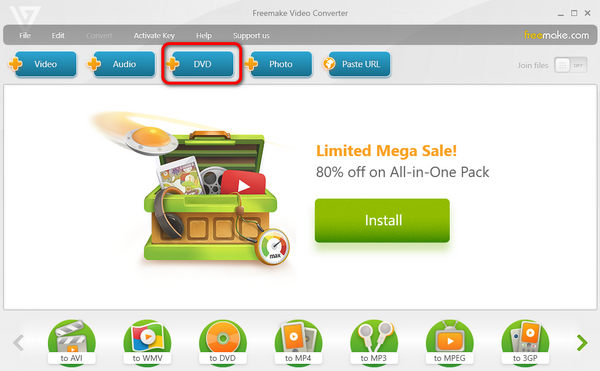
第2步。點擊頂部的 DVD 按鈕以新增 DVD 檔案。然後,您可以點擊底部的“to AVI”按鈕將 DVD 儲存為 AVI。
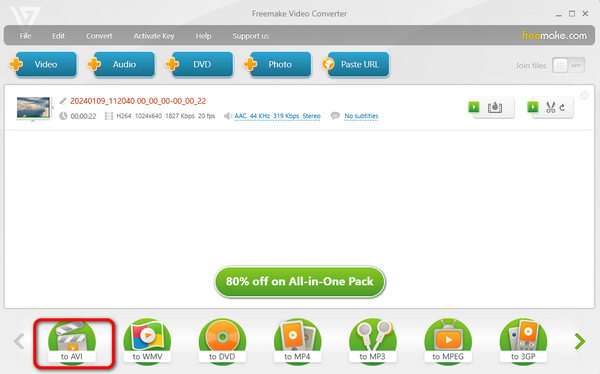
步驟 3.現在,您可以點擊「轉換」來取得 AVI 檔案。
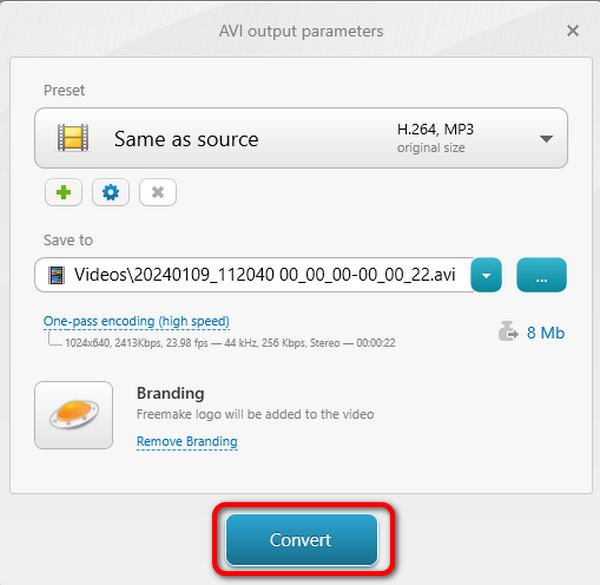
第 7 部分。 免費將 DVD 轉換為 AVI 的常見問題解答
-
可以使用 Windows Media Player 翻錄 DVD 嗎?
你不能。雖然Windows Media Player 可以直接播放DVD 光碟,但它無法翻錄DVD 光碟。要在 Windows Media Player 上播放複製保護 DVD,您必須使用 Free DVD Ripper 等第三方軟體來播放 將 DVD 翻錄到 Windows Media Player 支援的格式。
-
最好的 DVD 到 AVI 轉換器是什麼?
如果您想翻錄受保護的 DVD,WinX DVD Ripper 和 Free DVD Ripper 將是最佳選擇。如果您想要一個易於使用的 DVD 到 AVI 轉換器,那麼 Free DVD Ripper 將是最好的選擇。總而言之,Free DVD Ripper 將會是最好的免費 DVD 到 AVI 翻錄工具。
-
我可以將 AVI 燒錄到 DVD windows 10 嗎?
是的你可以。雖然Windows 10沒有提供您內建的AVI到DVD建立軟體,但您可以使用第三方軟體將AVI燒錄到DVD。檢查這個帖子 將 AVI 燒錄到 DVD.
-
我可以在線上將 DVD 轉換為 MP4 嗎?
是的你可以。您可以找到各種免費的線上 DVD 到 MP4 轉換器,例如 Zamzar、Convert.Files 等。要將 DVD 不受限制地轉換為 MP4,您應該使用桌面 DVD 抓取軟體。
包起來
在這篇文章中,我們介紹了 5 最好的 DVD 到 AVI 轉換器 供您選擇。您可以按照我們上面給出的步驟成功轉換您的 DVD。除了 AVI 之外,您還可以使用這些工具將 DVD 翻錄為許多其他格式。只需選擇最適合您的一款即可開始您的翻錄之旅。
更多閱讀


