ISO 映像檔是包含影片或軟體資料檔案和光碟結構的 DVD 資料包。這是備份、分享和管理 DVD 收藏的便捷方式,但您必須 從 DVD 建立 ISO 映像 第一的。
對一般人和技術達人來說,這是一項複雜的技術任務。好消息是,您可以使用內建或第三方工具快速將 DVD 轉換為 ISO 檔案。本文告訴您 5 種在 PC、macOS 和 Linux 上完成任務的方法。
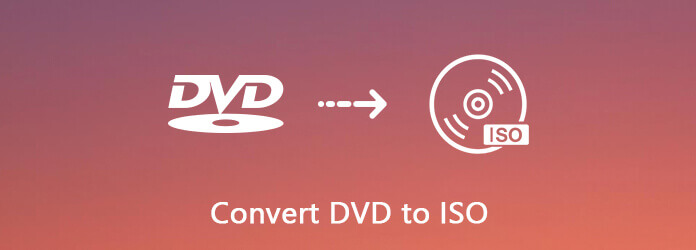
- 第 1 部分:如何在 PC 上從 DVD 建立 ISO
- 第 2 部分:如何在 Mac 上從 DVD 建立 ISO
- 第 3 部分:如何在 Linux 上將 DVD 轉換為 ISO。
- 第 4 部分:使用 CDBurnerXP 從 DVD 建立 ISO
- 第 5 部分. 透過 ImgBurn 將 DVD 轉換為 ISO
- 部分 6. 將 DVD 轉換為 ISO 的常見問題解答
| 工具 | 平台 | 地區限制 | 優點 | 缺點 |
| DVD複製 | Windows 11/10/8/7; Mac OS X 10.9 或更高版本 | 不 | 1 支援豐富的轉換格式 2 1:1 無損複製 3 允許自訂設定 | 穩定的網路環境 |
| 磁碟實用程式應用程式 | 蘋果 | 是的 | 內建磁碟工具,無需安裝其他工具 | 無法處理嚴重的捲損壞 |
| 布拉塞羅 | 視窗 | 是的 | 免費使用 | 功能有限 |
| CD燒錄機XP | 視窗 | 是的 | 1 使用簡單 2 簡潔的介面 | 無法編輯媒體文件 |
| 影像燒錄 | 視窗 | 是的 | 免費輕量級 | 無法編輯媒體文件 |
第1部分。 從 DVD 建立 ISO 最簡單的方法
DVD Copy 被認為是從 DVD 創建 ISO 的最簡單方法。配備出色的克隆技術,它允許您備份 DVD、資料夾和 ISO 映像檔。同時,它還可以支援您將DVD轉換為ISO鏡像檔。總而言之,無論您是要備份 DVD,還是將 DVD 轉換為其他格式,此工具都是一個出色的解決方案。
- 以 ISO 映像的形式將整個 DVD 複製並備份到硬碟。
- 提供三種 DVD 製作模式:完整複製、主電影和自訂。
- 使用內建媒體播放器預覽 DVD。
- 依靠硬體加速來加速過程。
- 隨時將 ISO 映像檔寫入空白 DVD。
總而言之,這是在 PC 或 Mac 上將 DVD 收藏轉換為 ISO 映像檔的最簡單方法。
免費下載
對於 Windows
安全下載
免費下載
對於 macOS
安全下載
步驟1。獲得最好的 DVD 到 ISO 轉換器
當您想要將電影 DVD 轉換為 ISO 檔案時,請在您的 PC 上安裝最好的 DVD 到 ISO 轉換器。它與 Windows 10/8/8.1/7 相容。 Mac 上還有另一個版本。接下來,將光碟插入 DVD 光碟機並啟動軟體。
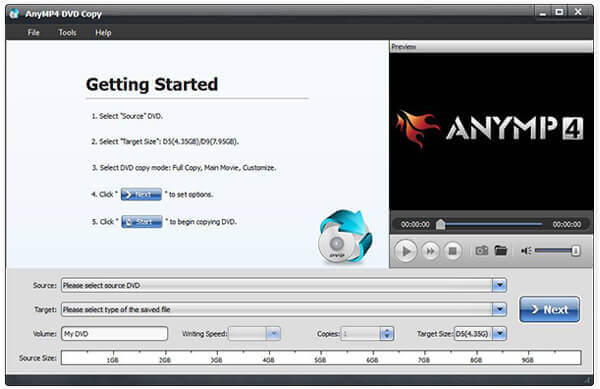
第2步。選擇正確的模式
展開 來源 下拉式選單並選擇您的 DVD,視訊資料檔案將添加到媒體庫中。轉到中間區域並選擇合適的模式。這 完整副本 模式能夠將整張 DVD 轉換為 ISO。這 主要電影 模式將僅包含 ISO 檔案中的 DVD 影片。到那個時刻 客製化,您可以選擇任何 ISO 檔案。
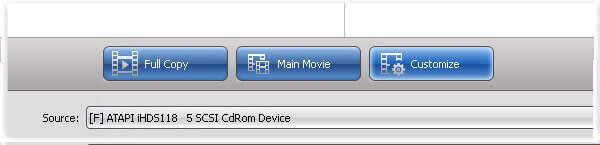
步驟 3.從 DVD 建立 ISO
接下來,點擊「目標」下拉列表,設定儲存 ISO 檔案的目標並放置檔案名稱。設定完成後,點選 下一個 按鈕開始從 DVD 建立 ISO。根據我們的研究,完成該過程只需幾分鐘。
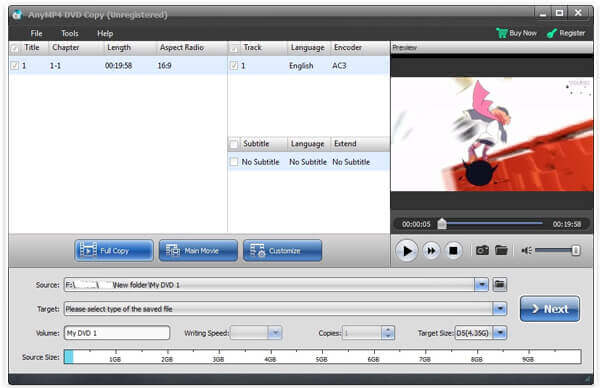
我相信您已經被DVD播放器的將DVD轉換為ISO檔案的功能深深吸引了,說實話,這個功能只是其所有優秀功能的冰山一角。您可以繼續探索更多功能,您不會後悔遇到這個強大的工具。
第2部分。 如何在 Mac 上從 DVD 建立 ISO
雖然你在PC上找不到ISO創建功能,但Apple已將其引入macOS中。此外,Linux 允許您使用命令列和一些預先安裝工具將 DVD 轉換為 ISO 映像。
Apple 在 Mac 中包含了許多實用程序,包括「磁碟實用程式」應用程式。它可以幫助您在 Mac 上將未加密的 DVD 轉換為 ISO 映像文件,而無需安裝任何東西。
步驟1。首先,將 DVD 放入光碟機並從「應用程式」資料夾執行「磁碟工具」應用程式。
第2步。 點選 文件 > 新圖片 > 圖片來自[裝置] 點擊視窗頂部即可繼續。

步驟 3.在彈出的對話方塊中,在「另存為」方塊中寫下檔案名,並在「位置」選項中設定特定的資料夾來儲存 ISO 檔案。展開 影像格式 放下並選擇 磁碟映像。確保設定 沒有任何 在裡面 加密 場地。打 節省 按鈕開始在 Mac 上將 DVD 轉換為 ISO。

筆記: 首先,磁碟工具會預設建立一個CDR映像檔。您可以直接安裝它或將其刻錄到 Mac 上的光碟上。如果要產生 ISO 映像,請重新命名檔案副檔名或使用第三方檔案轉換器。
此外,您還可以執行 hdiutil 轉換 /home/使用者名稱/original.cdr -format UDTO -o /home/使用者名稱/destination.iso 在終端機中直接將 DVD 轉換為 ISO。
上述透過命令列將DVD轉換為ISO鏡像的方法雖然不需要安裝其他程序,但對於電腦新手來說還是有點困難。如果您想找到特定的轉換器或開膛手來解決此問題,請繼續閱讀。
第 3 部分。 如何在 Linux 上將 DVD 轉換為 ISO
Linux不僅是一個高度可自訂的作業系統,還包含一些有用的工具。例如,Brasero 光碟燒錄實用程式能夠從 DVD 建立 ISO。
步驟1。運行 Brasero Disc Burner 應用程式並選擇 光碟複製 開啟“複製 CD/DVD”對話框。
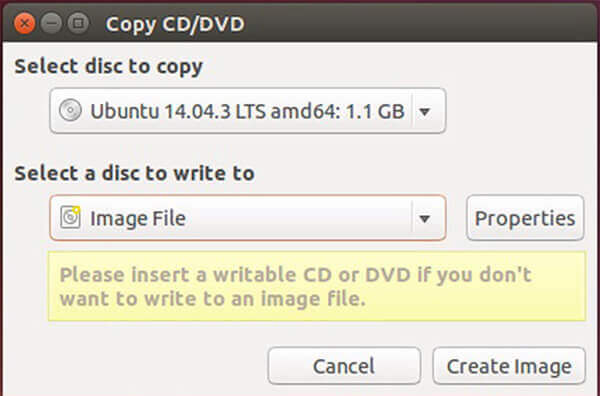
第2步。將 DVD 插入電腦並從下面的下拉清單中選擇它 選擇要複製的光碟。然後選擇 影像檔案 來自 選擇要寫入的光碟 選項。
步驟 3.一旦單擊 創建圖像 按鈕,DVD 到 ISO 的轉換將啟動。
筆記: 與Mac類似,可以用程式語言從DVD中提取ISO,但指令是 sudo dd if=/dev/cdrom of=/home/使用者名稱/image.iso.
這兩種方法都為您提供了透過指令和有用的工具將 DVD 轉換為 ISO 映像的解決方案。它可以解決您遇到的問題,但不會擴展 DVD 轉換的更多功能。如果您想享受更多功能,可以尋找更專業的工具。
第 4 部分。 使用 CDBurnerXP 從 DVD 建立 ISO
當然,您可以使用一些免費工具從 DVD 建立 ISO 檔案。儘管它們有各種缺點,但您無需支付一分錢即可使用它們。
CDBurnerXP 是一個開源解決方案,用於在 Windows 2000 及更高版本上建立現有光碟的 ISO 映像。但是,此免費軟體無法刪除 DVD 的加密或保護。
步驟1。將光碟放入電腦並啟動免費的 DVD 到 ISO 轉換器。
第2步。選擇 複製光碟 然後單擊 複製數據 開啟「複製 ISO 光碟」對話方塊。
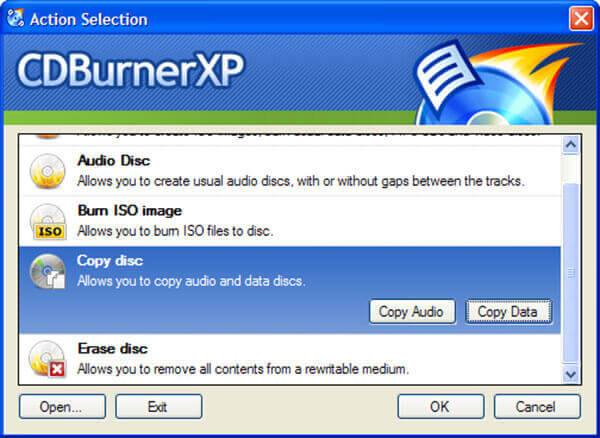
提示: 只有「複製資料」選項才能將 DVD 轉換為具有光碟結構的 ISO。
步驟 3.前往 複製選項 在選項卡中,選擇您的光碟 選擇來源設備 區域並設定目標資料夾 選擇目標設備。點選 複製光碟 按鈕開始將 DVD 轉換為 ISO 檔案。

如果您的 DVD 沒有加密或保護,您可以使用此免費工具從 DVD 建立 ISO 檔案。
更多的 開源 DVD 翻錄器 要從 DVD 建立 ISO,您可以在此處查看。
第 5 部分。 透過 ImgBurn 將 DVD 轉換為 ISO
ImgBurn 是另一個用於 DVD 到 ISO 轉換的開源工具。它可免費用於 Windows 10/8/7/XP/Vista 及更早版本,但它將在 ISO 映像檔中包含 DVD 保護。
步驟1。啟動免費的 DVD 到 ISO 轉換器並將光碟插入 DVD 光碟機。
第2步。選擇 建立光碟鏡像文件 在設定介面中開啟下一個視窗。
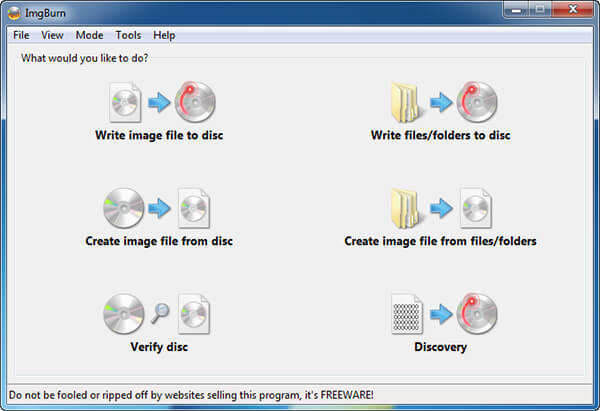
步驟 3.如果您的光碟沒有出現在 來源 區域,手動設定。然後點擊資料夾中的圖標 目的地 區域,然後選擇輸出位置並刪除檔案名稱。
步驟4。最後,點擊左下角的 DVD 到 ISO 按鈕以觸發 ISO 建立過程。請耐心等待,因為完成過程需要一些時間。
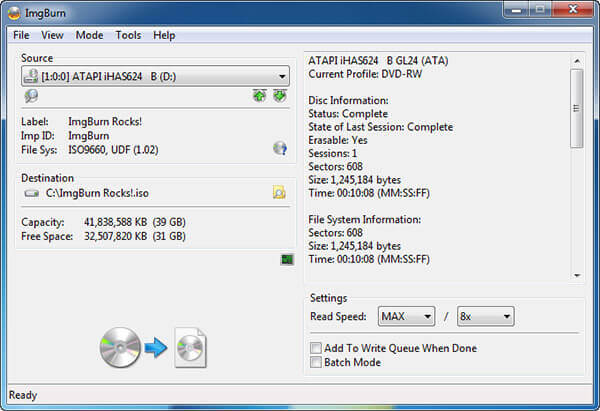
筆記: 與 CDBurnerXP 不同,ImgBurn 中有一些自訂選項。例如,您可以調整讀取速度或啟動批次模式來轉換多張 DVD。對於初學者,我們建議您保留預設值。
第 6 部分。 將 DVD 轉換為 ISO 的常見問題解答
-
什麼是 DVD ISO 檔案?
ISO 檔案是提取現有檔案系統副本的電腦檔案。它可以包含實體 DVD 光碟機的全部內容,包括檔案系統本身。在使用ISO檔案時,使用者可以決定是掛載鏡像還是用它來刻錄光碟。播放DVD ISO檔需要掛載鏡像,Windows 10有內建鏡像可以直接播放ISO檔。
-
如何從 CD 建立 ISO 檔案?
與將 CD 轉換為 ISO 類似,您應該下載專業燒錄器以從 CD 建立 ISO 檔案。搜尋 CD 以 ISO轉換器 在 Microsoft Store 中,立即下載工具,然後執行該工具,選擇為另一台電腦建立安裝媒體(USB 隨身碟、DVD 或 ISO),之後,您應該選擇 Windows 的語言、架構和版本。選擇ISO文件,該工具將在您的電腦上將CD建立為ISO文件。
-
如何將文件轉換為 ISO?
要將文件轉換為 ISO 文件,您應該確保已將 DVD 光碟插入計算機,然後在計算機上獲取 DVD Copy。之後,選擇複製模式並開始在電腦上將 DVD 轉換為 ISO 文件,您也可以 將藍光電影轉換為 ISO 文件.
-
我可以將 ISO 燒錄到 DVD 嗎?
是的你可以。不僅可以將DVD轉換為ISO,還可以使用專業軟體將ISO燒錄為DVD。無論您是從 Microsoft Store 下載軟體,還是在線搜索,您都可以找到對您有幫助的軟體 建立 ISO 到 DVD。詳細資訊在這裡。
包起來
根據我們上面的分享,你應該至少要掌握5種方法 從 DVD 建立 ISO 在 Windows、Mac 和 Linux 上。有時,您只需將電影或軟體光碟複製到 ISO 映像檔中即可用於共享或其他目的。 DVD 複製是最具成本效益的選擇。任何人都可以在幾秒鐘內掌握它,並將 DVD 上的所有資料保存到硬碟上。如果您還有其他建議,請在本貼文下方評論區留言,我們稍後會回覆。
藍光大師的更多內容

