透過稱為資料夾的虛擬管理器,可以更輕鬆地組織大量文件。然而,您不能否認,有時您的設備會受到這些儲存空間的轟炸,而且似乎沒有辦法一次性保留所有這些空間。或者,您可能有一個包含大量素材的資料夾,但由於實體光碟無法使用,您無法將它們傳輸到實體光碟上。
因此,這裡有一個好消息給你。如果您想將檔案儲存在光碟上但還沒有光碟,您可以將它們轉換為磁碟映像(例如 ISO 檔案)。請遵循此指南,因為我們的團隊為您提供 100% 有效方法 從資料夾建立 ISO.

如果您需要從資料夾製作 ISO 文件, DVD複製 是你的必備品。此外,該程式還具有多種功能,例如將 DVD 複製到 ISO 或將 ISO 檔案燒錄到光碟。
假設您要將 DVD 檔案備份到 ISO。對於 DVD Copy,您可以使用三種類型的複製模式。第一個是完整複製,它允許您克隆光碟中的所有資料。主影片用於拍攝必要的素材,而自訂選項則供您選擇光碟中的目標。
該程式是輕量級的,並且支援 Windows 和 Mac 裝置。在介面方面,您不必擔心它,因為即使是沒有經驗的初學者也可以在沒有經驗的情況下掌握程式的使用。最後,透過雙核心CPU保證用戶200%的快速複製速度。
話不多說,這裡是使用這個優秀的 DVD 副本從資料夾建立 ISO 檔案的指南。
從資料夾建立者安裝 ISO。
但首先,您應該在設備上安裝該程式。點選 免費下載 根據您的作業系統,選擇下面的按鈕。然後,按照對話框安裝程式。
將資料夾上傳到工具上。
現在您的程式已經啟動,接下來需要執行的操作是將您的資料夾上傳到該程式。為此,請單擊 來源 選項卡並將其展開。如果您有 DVD 資料夾,請點擊 打開 DVD 資料夾.
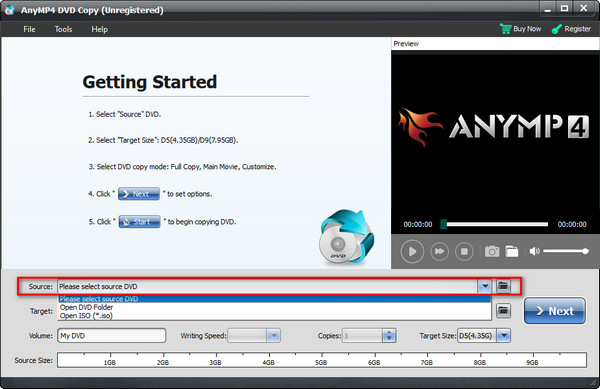
選擇 ISO 作為輸出
之後,下拉 目標 選項卡並選擇 另存為 ISO (*ISO)。之後,點擊 下一個.

將資料夾儲存到 ISO
如果您要將 DVD 儲存為 ISO,您可以勾選介面上的幾個選項,例如「刪除選單」、「跳過選單」和「刪除區域代碼保護」。無論如何,您可以點擊“開始”按鈕來開始該過程。

如果您發現自己正在尋找其他免費方法,那麼下一部分適合您。在這裡,我們研究了市場上可以幫助您的最佳免費程序 創建 ISO.
AnyBurn 是文件創建者提供的最好的免費 ISO 之一。除此之外,它還允許您從光碟燒錄影像檔案、將音訊檔案燒錄到 CD、將光碟翻錄到硬碟、擦除可寫光碟等。
當涉及系統要求時,您不會有任何問題。該程式受 Windows 2000 及更高版本支持,下載後僅重 1 MB。更不用說,您也可以在 Linux 操作的裝置上安裝該程式。
若要了解如何在 Windows 10 上將資料夾轉換為 iso,請參閱下面的指南。
選擇 從文件/資料夾建立圖像文件 從啟動軟體時的選項池中選擇。

點擊您的選項後,點擊 添加 按鈕位於介面頂部。然後,從彈出視窗中選擇要從中建立 ISO 檔案的資料夾。導入時間將需要一分鐘或更長時間,具體取決於資料夾的大小。完成後,點擊 下一個 按鈕。

最後,為輸出建立一個名稱,然後按一下資料夾圖示以選擇檔案位置。您還應該看到您的文件輸出設定為 標準 ISO 映像 (.ISO)。一切設定完畢後,點擊 立即創建.

顧名思義,Free ISO Creator 是專門用來製作 ISO 映像的。程式的介面一點也不複雜,讓您的體驗流暢又輕鬆。與 AnyBurn 工具一樣,Free ISO Creator 與 32 和 64 位元 Windows 以及 Linux 平台相容。
為了教您如何正確使用該工具,以下是說明:
在您的裝置上開啟免費 ISO Creator。打 瀏覽 於 來源資料夾 在介面上新增您的目標目錄。

接下來,您可以將 ISO 檔案輸出的標籤放在 卷名稱.

最後,點擊 另存為 按鈕,輸入 ISO 檔案的名稱和輸出位置。然後,點擊 創造 按鈕。檢查進度條以查看 ISO 的狀態。

什麼是 ISO 檔?
ISO 檔案是一種包含光碟相同資料的光碟映像。當您有一個大型文件集或打算將來將文件刻錄到光碟上時,這通常很有用。
我可以在手機上開啟 ISO 檔案嗎?
絕對是的!在手機上提取 ISO 檔案很容易。但是,如果您的裝置上沒有內建應用程序,您可以安裝第三方應用程式或將 ISO 檔案傳輸到您的電腦上並使用 最佳ISO播放器.
我可以從 ISO 檔案製作可啟動 USB 嗎?
絕對地!由於光碟在某種程度上已經過時,因此使用隨身碟是最快的方法之一,尤其是當您想在電腦上安裝應用程式時。
在這裡你有寶貴的方法 從資料夾製作 ISO!如果您很少使用 ISO 文件,那麼像 AnyBurn 和 Free ISO Creator 這樣的免費工具就是一個不錯的選擇。但是,如果您經常將資料夾轉換為 ISO 文件,我們建議您使用 DVD Copy。此外,該程式適用於 Mac 設備,與兩者不同。如果這篇文章為您帶來了寶貴的見解,請隨時與您的朋友分享!
更多閱讀
在 Windows、Mac 和 Linux 上從 DVD 建立 ISO 映像的 5 種方法
您可以從 DVD 建立 ISO 映像來備份它,但是從哪裡可以獲得 ISO 檔案呢?本文向您展示了從 DVD 建立 ISO 映像檔的 5 種方法。
將藍光轉換為 ISO 檔案是備份藍光光碟的好方法。如果您想快速影印,那麼您來對地方了。
將 MP4 轉換為 ISO 轉換器的 6 種快速方法 [離線和線上]
厭倦了尋找值得信賴的 MP4 到 ISO 轉換器?您的痛苦將在本指南中消失,因為我們提供終極的離線和線上工具來滿足您的需求。
在此指南中了解功能強大的線上和離線 ISO 資料夾轉換器。另外,您還將學習製作的逐步教學。