如今,許多人都可以從實體光碟上翻錄影片。儘管從 DVD 中提取內容被視為非法,但只要不與其他方共享或貢獻給您的財產,您就有權對您的財產做任何事情。然而, 如何將 DVD 提取到計算機 無需支付專業 DVD 翻錄工具費用?您可以繼續閱讀這篇文章,了解在 Windows 或 Mac 上免費翻錄 DVD 的有效方法。
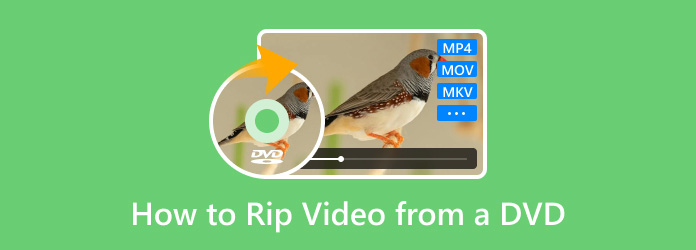
- 第 1 部分:從 DVD 翻錄影片的最佳方法
- 第 2 部分. 如何使用 HandBrake 將 DVD 提取到計算機
- 第 3 部分:如何使用 VLC 將 DVD 提取到計算機
- 第 4 部分:有關從 DVD 翻錄影片的常見問題解答
第1部分。 從 DVD 翻錄影片的最佳方法
想知道如何在 Windows 或 Mac 上從任何 DVD 類型中提取影片?現在你可以這樣做 藍光大師免費 DVD 開膛手。它是一個一鍵式解決方案,可以從 DVD-ROM、DVD-5、DVD-9 和其他類型中翻錄原始品質的影片。您可以找到幾乎所有視訊和音訊格式進行輸出,包括 MP4、MP3、AAC、FLV、MKV 等。此外,它具有內建預設,可讓您匯出具有裝置相容性、新解析度和幀速率的擷取影片。另一方面,它具有基本的編輯功能,可讓您剪切、修剪、合併影片以及添加濾鏡。這確實是影片翻錄的最佳方法,提供令人驚嘆的優惠且無隱藏費用!
- 翻錄光碟、DVD ISO 檔案、資料夾和加密 DVD。
- 與 200 多種輸出格式和編解碼器高度相容。
- 插入其他元素,例如音軌、字幕等。
- 100% 免費且安全,沒有潛在病毒。
步驟1。 透過點擊在您的 PC 上獲取免費 DVD Ripper 免費下載 按鈕。
免費下載
對於 Windows
安全下載
免費下載
對於 macOS
安全下載
安裝後,啟動軟體並將光碟插入光碟機。點選 載入光碟 按鈕並選擇其中之一 DVD 導航器模式 或者 DVD解析器模式 從彈出式選單中。等待幾秒鐘直至載入完成。

第2步。 當您要從 DVD 翻錄的所有影片都出現在介面上時,請前往「設定檔」選單並選擇預設。您可以選擇與手機或電視高度相容的預設。

您也可以透過點擊「設定」選單來建立新的設定檔。設定檔設定將允許您選擇所需的編碼器、解析度、FPS、寬高比、比率和音訊設定。點選 好的 按鈕進行應用。
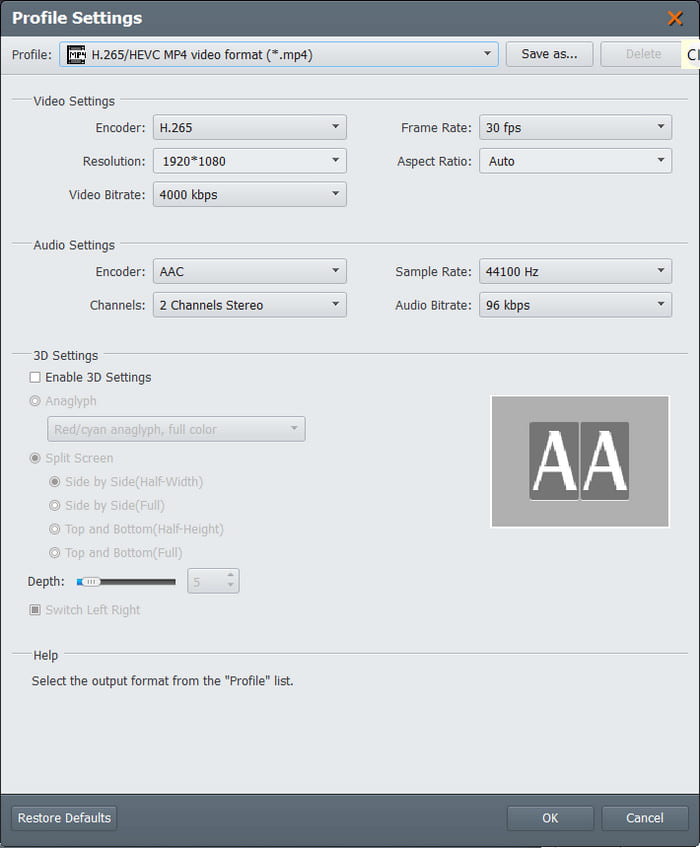
步驟 3. 一切準備好後,點擊 瀏覽 按鈕位於「目標」旁邊,然後在裝置上選擇一個要儲存提取的影片的資料夾。然後,點擊「轉換」按鈕從 DVD 翻錄影片。以這樣的速度,撕裂只需要幾分鐘。

作為一個免費的翻錄程序,Free DVD Ripper 在提供的功能、支援的格式和輸出品質方面確實非常慷慨。它也適用於新的加密 DVD,透過其翻錄技術提供令人驚嘆的效果。
第2部分。 如何使用 HandBrake 將 DVD 提取到計算機
HandBrake 是一款適用於 Windows、Mac 和 Linux 的免費視訊轉碼器。它從 DVD 和藍光光碟中翻錄視頻,並將翻錄文件轉換為 MP4、MOV、WMV 等。由於 HandBrake 提供了 視訊元資料編輯器 用於修改視訊資訊和高級輸出定制以進行品質控制。
優點
- 從 DVD 中提取章節、字幕和電影。
- 配置輸出解析度、位元率和音訊編解碼器。
缺點
- 輸出品質不一致。
步驟1。 在電腦上開啟 HandBrake 並將 DVD 載入到磁碟機。點選 來源 按鈕並從下拉式選單中選擇 DVD 選項。選擇您要擷取的標題。

第2步。 透過變更格式、編碼器、解析度、幀速率等自訂輸出設定。 瀏覽 按鈕並從您的裝置中選擇指定的資料夾。點選 開始 按鈕開始翻錄影片。
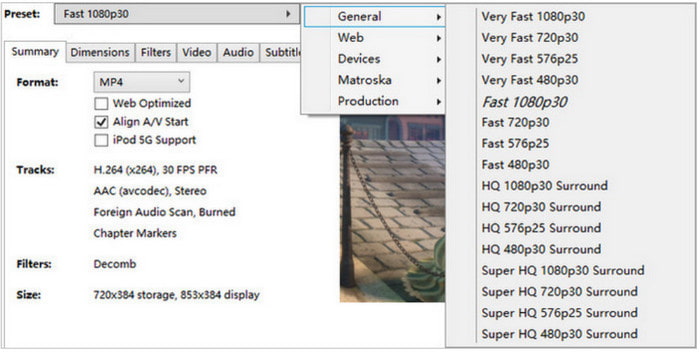
知道 HandBrake 是一種從 DVD 翻錄影片的免費方法,它使 DVD 提取隨時變得方便。然而,不要忽略它的缺點。您可能會浪費時間處理 DVD,並最終獲得低品質的結果。
第 3 部分。 如何使用 VLC 將 DVD 提取到計算機
如果你知道 可見光通信,它是一款多功能多媒體播放器,幾乎可以播放所有類型的媒體。不過,它還提供了一種從 DVD 翻錄影片的簡單方法,將提取的檔案轉換為 AVI、MKV、MP4 等。雖然它只是基本的,但它提供了一組很好的自訂選項,因此您仍然可以更改解析度、音訊編解碼器和位元率。
優點
- 使用者友善的翻錄過程。
- 不錯的處理速度。
缺點
- 支援的輸出格式太有限。
- 它不適合專業 DVD 翻錄。
步驟1。 在您的 PC 上啟動 VLC Media Player 並插入您要翻錄的 DVD。然後,前往軟體的媒體選單並選擇 轉換/保存 選項。
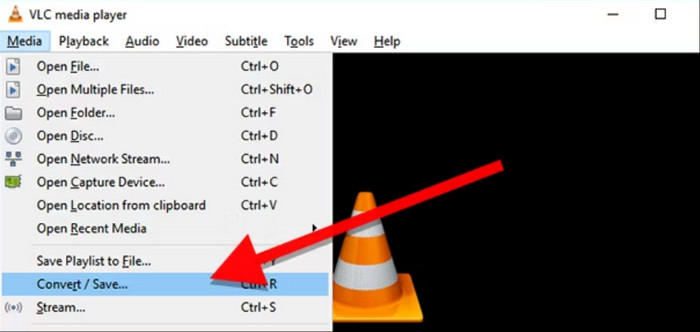
第2步。 對話方塊開啟後,轉到光碟標籤並從光碟裝置選單中選擇光碟的名稱。勾選 無光碟選單 複選框以避免僅撕裂標題畫面。繼續選擇您要擷取的章節和標題。點選 轉換/保存 按鈕繼續。
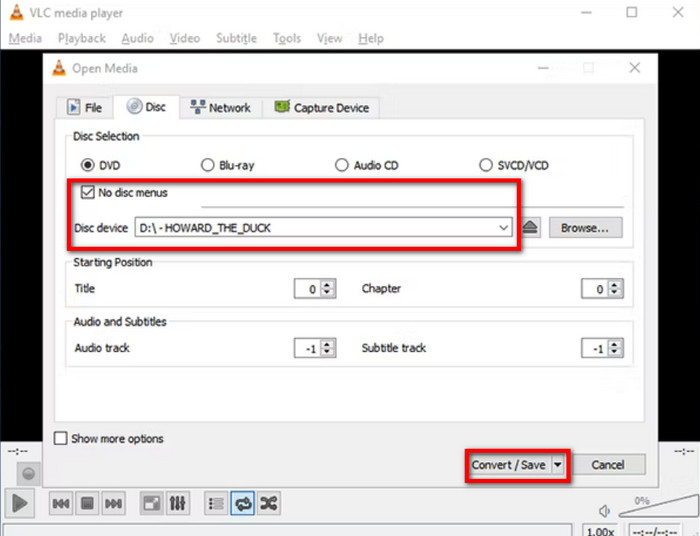
步驟 3. 導航至“設定檔”選單並選擇輸出格式。然後,設定目標資料夾並點擊 開始 按鈕。完成此操作後,您可以使用 VLC 播放從 DVD 轉錄的影片。
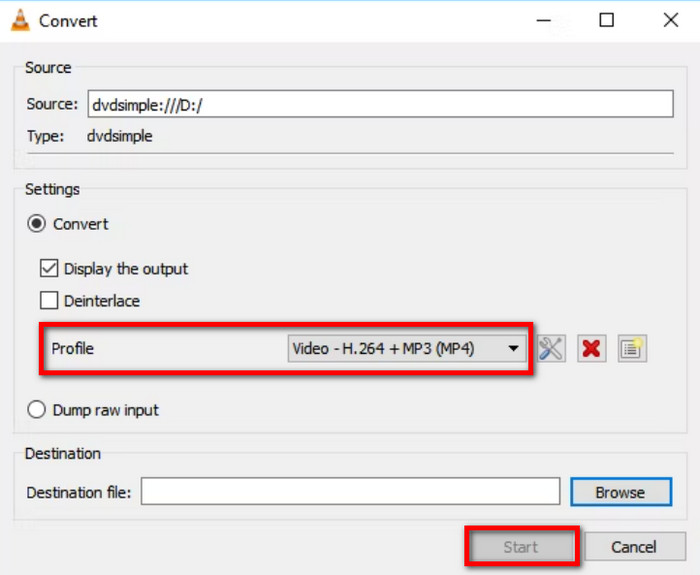
VLC 對於串流和翻錄 DVD 很有幫助。它可能很基本,但對於自製 DVD 來說仍然很方便。不幸的是,它有太多的限制,可能會導致糟糕的結果或無效的翻錄過程。
| 免費DVD轉檔 | 手煞車 | 可見光通信 | |
| 相容性 | Windows 11/10/8/7、Mac 作業系統文圖拉/索諾瑪 | Windows 11/10、Mac OS Sonoma、Linux Flatpak | Windows 11/10/8/7、Mac OS Sonoma、Linux Flatpak/Mint |
| 最新版本 | 版本1.0.12 | 版本1.8.2 | 版本3.0.21 |
| 最適合 | • 使用者友善且專業的 DVD 翻錄。 • 可設定的輸出設定。 • 強大的編輯選項。 | • 有效的轉碼和翻錄能力。 • 分別擷取標題、章節和曲目。 | • 提供基本的DVD 翻錄功能。 • 無需額外的擴充來翻錄DVD。 |
| 速度 | 快速 | 平均的 | 平均的 |
| 輸出格式 | MP4、WMV、FLV、MOV、MPG、AVI 等 | MP4、MKV、HEVC 等 | AVI、MP4 |
第 4 部分。 關於從 DVD 翻錄影片的常見問題
-
可以使用 Windows Media Player 翻錄 DVD 嗎?
Windows Media Player 本身不支援翻錄 DVD。其主要用途是在電腦上傳輸支援的視訊文件,例如 WMV 和 MP4。但是,在 Windows 10 之前的任何 Windows 作業系統版本上翻錄音訊 CD 的方式有限。
-
如何免費將 DVD 轉換為 MP4?
Blu-ray Master Free DVD Ripper 是提取 DVD 並將其轉換為 MP4 的最佳方式。它具有很強的處理任何 DVD 類型的能力,並具有良好的輸出結果。您可以嘗試的其他替代方案是 HandBrake 和 VLC,它們可在 Windows、Mac 和 Linux 上使用。
-
將 DVD 轉換為 MP4 需要多長時間?
轉換或 將 DVD 翻錄為 MP4 取決於幾個因素。由於您翻錄的 DVD 長度、使用的軟體、電腦功能和輸出質量,轉換過程可能需要更長的時間。根據這些因素,大約時間可能在 30 分鐘到幾小時之間。
包起來
你已經學會了 如何從 DVD 翻錄電影 在 Windows 和 Mac 上使用免費解決方案。 VLC 和 HandBrake 以免費和開源工具而聞名,為許多人提供免費的翻錄和播放影片。但由於它們在輸出品質和處理時間方面表現不佳,您可以考慮使用 Blu-ray Master Free DVD Ripper 來處理您的 DVD。它具有編輯所需的所有基本功能以及可靠的結果。它是免費的,因此請點擊“免費下載”按鈕立即嘗試。

