當談到功能豐富的工具時,VLC 無疑是最好的工具之一。它不僅是一個可以串流各種媒體檔案的媒體播放器,而且還是一個具有許多優點的出色影片編輯器。但你有沒有嘗試過使用 VLC 翻錄 DVD?令人驚訝的是,您也可以使用媒體播放器執行此操作,我們將詳細引導您完成操作。這篇文章為您提供了步驟,揭示了 VLC 在 DVD 翻錄方面可能的優點和缺點。
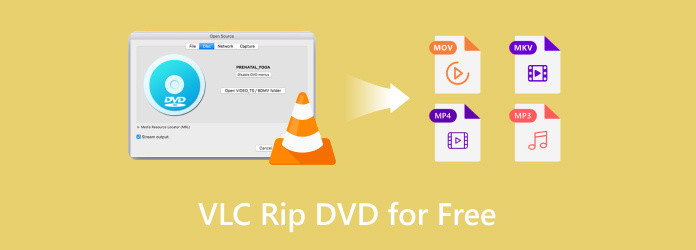
- 第 1 部分:您可以使用 VLC 翻錄 DVD嗎
- 第 2 部分:如何在 VLC 中翻錄 DVD
- 第 3 部分:VLC 翻錄 DVD 故障排除
- 第 4 部分. 在 VLC 替代方案中翻錄 DVD
- 第 5 部分:有關使用 VLC 翻錄 DVD 的常見問題解答
第1部分。 第 1 部分:您可以使用 VLC 翻錄 DVD嗎
我們已經提到過,VLC 可以自由翻錄 DVD,這是一件很棒的事情,因為媒體播放器可以在流行的作業系統(例如 Windows、Mac 和 Linux)上使用。然而,在您開始使用方法之前,需要提及一些事情。首先,VLC 不支援翻錄受版權保護的光碟,例如迪士尼電影等。如果您想將光碟數位化並將其匯出到其他設備,它僅對自製光碟有效。另一個問題是它缺乏編輯功能。是的,它具有編輯功能,但 VLC 沒有高級輸出自訂的正確設定。儘管如此,它仍然是一個更好的解決方案,特別是如果您只是在電腦上尋找免費的 DVD 翻錄。
第2部分。 第 2 部分:如何在 VLC 中翻錄 DVD
只需幾個步驟即可使用 VLC。您只需準備好要用於翻錄的DVD,然後從官方網站下載VLC Media Player。然後,請按照以下說明操作:
步驟1。啟動媒體播放器並將 DVD 插入光碟盒。導航到左上角的“媒體”選單,然後選擇 轉換/保存 選項。從「開啟媒體」視窗中,存取「光碟」標籤。選擇 DVD 光碟選擇下拉清單中的選項。
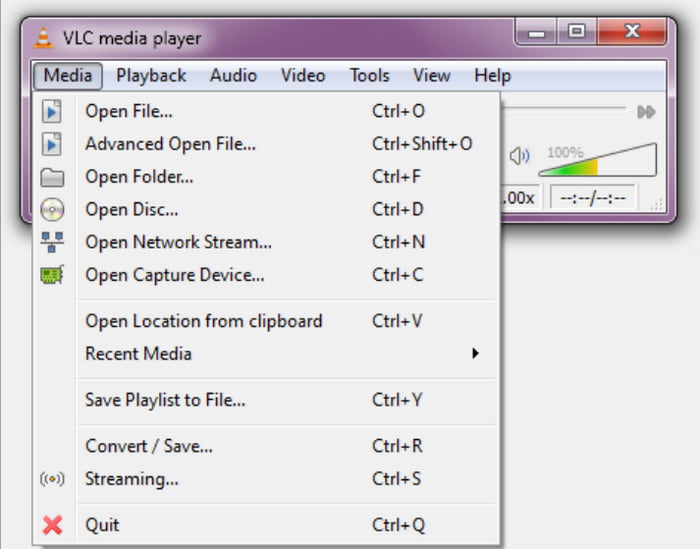
第2步。如果光碟有多個標題和附加功能,請前往「光碟選擇」功能表並選擇您要包含的標題。然後,轉到“音軌”選單並選擇預設音軌以外的音軌。
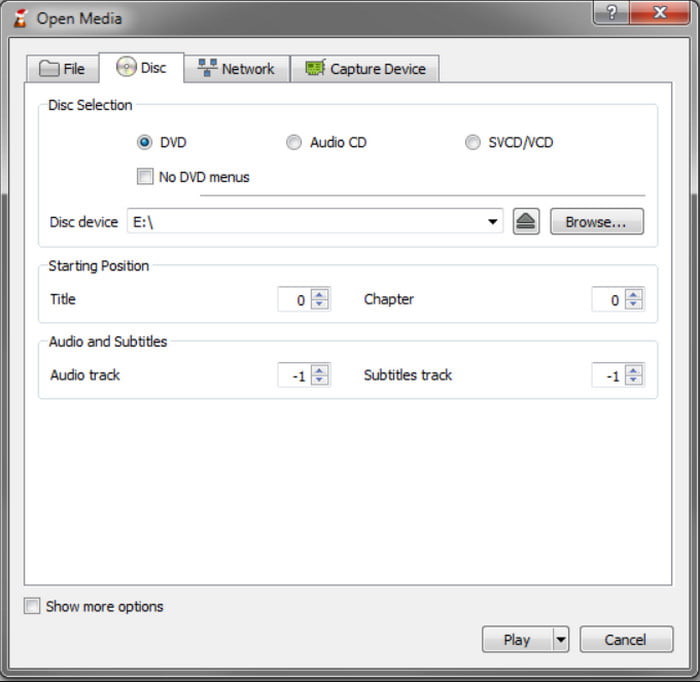
步驟 3.下一步是從「設定檔」選單中選擇所需的輸出格式。可供選擇的常見格式是 視訊-H.264 + MP3 (MP4)。選擇電腦上的目標資料夾,然後按一下 開始 按鈕開始翻錄。耐心等待 VLC 處理影片。
現在你就擁有了!使用 VLC Media Player 翻錄 DVD 非常簡單,您只需執行一些操作即可完成。不幸的是,它僅在輸出自訂方面存在缺陷,因此可能會限制您實現影片首選項的能力。
VLC 可以播放藍光嗎?在這裡查看答案。
第 3 部分。 第 3 部分:VLC 翻錄 DVD 故障排除
VLC 可能是一款完美的一體化媒體播放器,但在翻錄 DVD 時不可避免地會遇到錯誤。但是,本部分列出了 VLC 未翻錄的可能原因以及可能解決該問題的解決方案。
VLC 不會翻錄 DVD
如果 VLC 未複製 DVD,請嘗試重新安裝或更新媒體播放器。另外,請確保您使用的光碟不受複製保護。
翻錄損壞的 DVD
光碟可能已損壞,導致翻錄中斷。嘗試翻錄另一張光碟以檢查原始光碟是否已損壞。
無字幕
如果翻錄的影片沒有字幕,可能的錯誤可能是設定不正確。自訂輸出時,請轉到光碟選項卡並尋找字幕選項。勾選複選框以在翻錄時包含它。
DVD 無法載入
當您無法將內容從 DVD 匯入到 VLC 時,您可能需要調整設定或去隔行。為此,請轉到“工具”選單並選擇“首選項”選項。按一下顯示設置,然後按一下全部。瀏覽「影片」選單中的「濾鏡」選項,然後選擇「去隔行」。在其下,選擇 Yadif 模式。重新啟動媒體播放器並重試開啟其上的 DVD。
第 4 部分。 第 4 部分. 在 VLC 替代方案中翻錄 DVD
假設 VLC 無法將 DVD 轉換為 MP4 或在您的終端上無法正常運作。我們推薦 免費DVD轉檔 作為 Windows 和 Mac 上 DVD 翻錄的絕佳替代方案。專為協助您將任何類型的 DVD 轉換為流行格式而設計,例如 MP4、MP3、MOV、WAV 等。它也非常適合設定自訂,準備了格式、FPS 和設備的預設,以及用於手動調整輸出的自訂參數。這個替代方案最好的部分是其令人驚嘆的設計,可幫助初學者和專業人士輕鬆操作軟體,而無需進行複雜的設定。因此,Free DVD Ripper 是 VLC 替代品的最佳選擇,對於高品質翻錄影片具有更高的效率。
- 翻錄並轉換受版權保護的自製 DVD。
- 包括所有重要的內容數據,如 DVD 選單、標題、副標題等。
- DVD 翻錄沒有限制,包括檔案大小和標題數量。
- 超快的速度和有希望的輸出結果。
免費下載
對於 Windows
安全下載
免費下載
對於 macOS
安全下載
步驟1。點擊下載免費 DVD Ripper 免費下載 按鈕。安裝後,啟動軟體並將光碟插入光碟機。點選 載入光碟 按鈕並選擇要從光碟翻錄的標題。

第2步。開啟上傳影片旁邊的格式選單。在這裡,所有預設都顯示了格式、設備、解析度等。您可以選擇您喜歡的視訊編碼器、解析度、位元率和其他設定。點選 好的 按鈕儲存新設定。
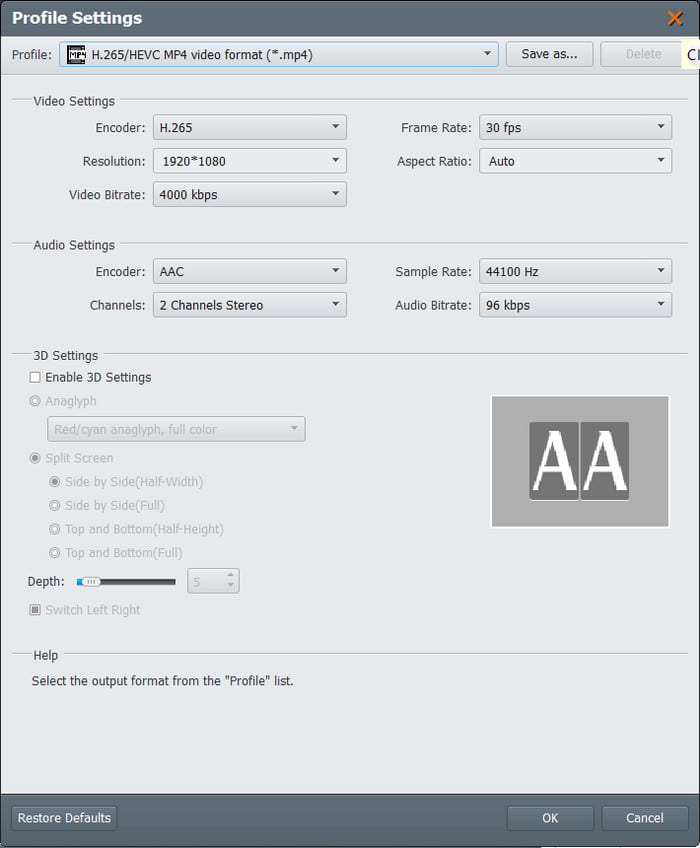
步驟 3.點選 瀏覽 從「目標」選單中選擇要儲存翻錄影片的資料夾。最後,點擊 轉變 按鈕開始翻錄,然後耐心等待直到完成。

當您使用 Free DVD Ripper 查看流程時,您會發現它幾乎與使用 VLC 提取 DVD 一樣簡單。但透過此替代方案,您可以透過設定自訂執行更多操作,以維持或提高視訊品質。此外,它也是免費的,可用於 Windows 11/10/8/7 和 Mac OS。
| 免費DVD轉檔 | VS | VLC 媒體播放器 |
| 免費 | 價格 | 免費 |
| DVD 5、DVD 9、DVD ROM、DVD-/+ R、DVD-/+RW 等 | 支援的 DVD 類型 | DVD ROM、DVD 5、DVD 9 |
| FLV、MOV、MKV、HEVC、MP4、MPEG、WMV、WMA 等 | 支援的輸出格式 | MPEG、AVI、FLV、MP4、MKV、VOB 等 |
| 4K | 可用的最高解析度 | 720p |
| 視窗、蘋果機 | 支援的平台 | Windows、Mac、Linux |
| 超快的速度 | 速度 | 緩慢走向平均 |
| 常 | 更新 | 有時 |
第 5 部分。 第 5 部分:有關使用 VLC 翻錄 DVD 的常見問題解答
-
翻錄 DVD 最快的方法是什麼?
雖然 VLC 有一種翻錄 DVD 的方法,但我們建議您尋找專用於 DVD 翻錄的工具,例如 Bluray Master 的 Free DVD Ripper。這可能會節省您更多的時間,因為該軟體的處理速度更快,可以編輯輸出設置,甚至可以翻錄受複製保護的光碟。
-
有真正免費的 DVD 翻錄工具嗎?
是的。除了 VLC Media Player 和 Free DVD Ripper 之外,還有更多 免費 DVD 翻錄工具 你可以在網路上找到。根據程式的更新方式,翻錄能力和結果的速度和輸出可能會有所不同。
-
如何在 VLC 中翻錄 DVD 章節?
不幸的是,VLC 的缺點之一是它無法翻錄 DVD 上的章節。因此,媒體播放器無法翻錄 DVD 標題上的單一章節。考慮尋找具有此選項的替代方案。
-
如何在 VLC 中使用 DVD 選單?
VLC 的操作方式與普通 DVD 播放器不同,但一種方法是單擊螢幕的任意部分以顯示 DVD 選單。當您插入光碟時,您還可以與選單交互,VLC 將顯示一個包含標題、章節等的對話框。
包起來
你已經發現了 如何使用 VLC 翻錄 DVD。這款媒體播放器非常適合簡單的 DVD 翻錄,您甚至可以直接播放翻錄的影片。然而,由於 VLC 的主要用途是播放,因此幾乎缺乏 DVD 翻錄所需的一切。因此,我們向您建議 Blu-ray Master 的 Free DVD Ripper 來有效地從任何類型的 DVD 中提取內容。您可以從官方網站免費下載,並在 Windows 或 Mac 上體驗無限、最快的 DVD 翻錄。

