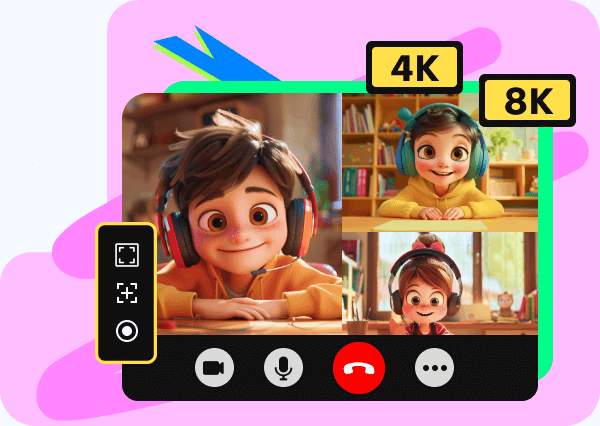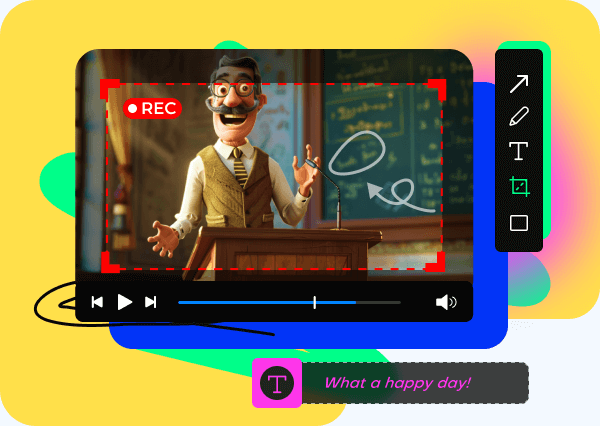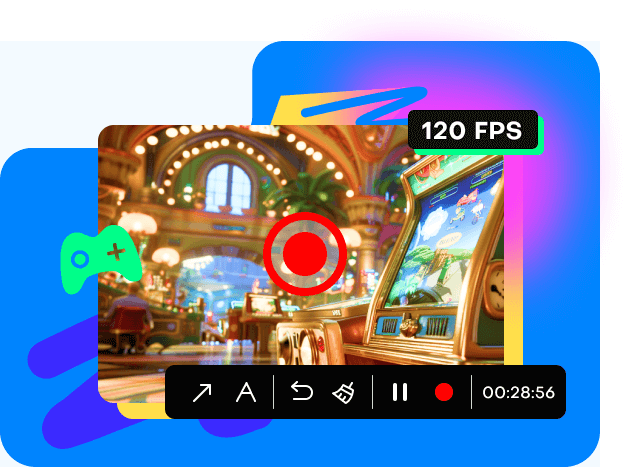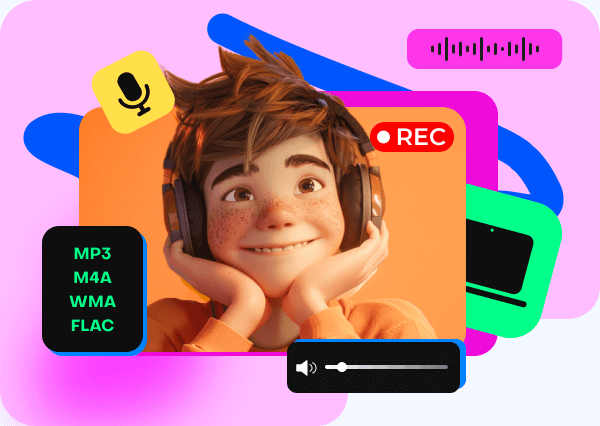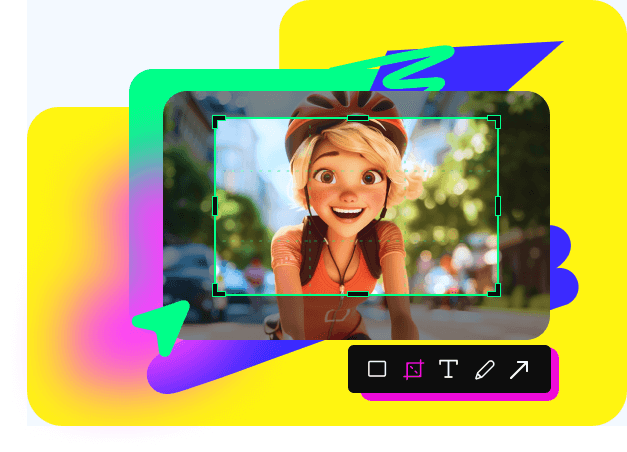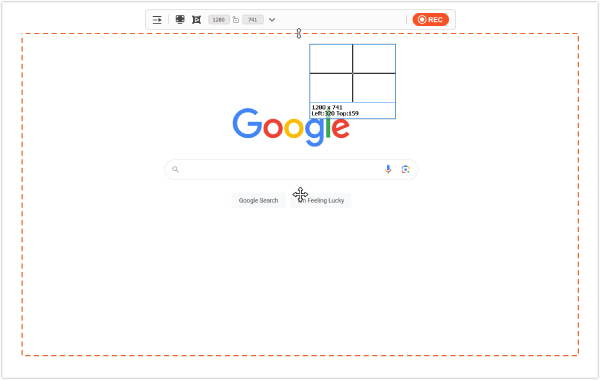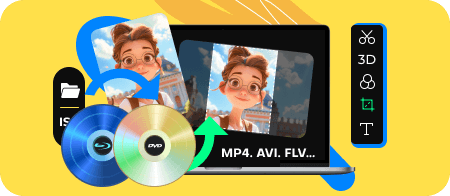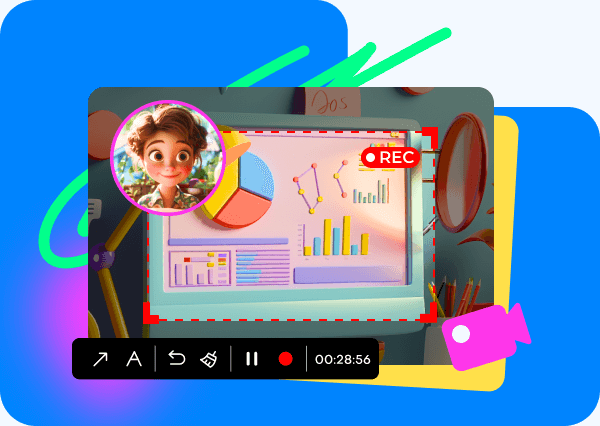
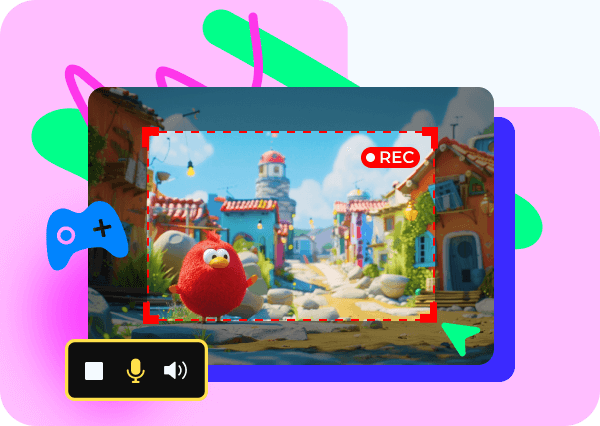

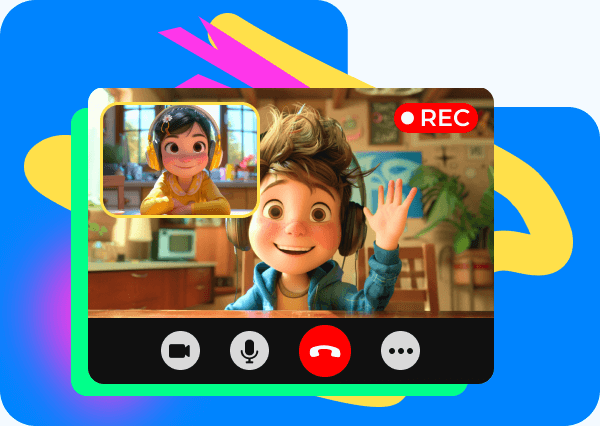
這個螢幕錄影機捕捉一切
-
線上會議
當您不是主持人時如何錄製 Zoom 會議?簡單的!使用藍光大師推薦的螢幕錄影機。不僅在 Zoom 上,您甚至可以在未經許可的情況下使用它來錄製任何會議,包括 GoToMeeting、Cisco WebEx、TeamViewer、Join.me、Pexip 等。
-
遊戲玩法
由於其無延遲錄製和穩定的 FPS,Screen Recorder 也可以成為您可靠的遊戲錄音機。為了炫耀技能,您可以錄製《Cyberpunk2077》、《毀滅戰士:永恆》、《半衰期:愛莉克斯》、《漫威復仇者》、《最後一戰:無限》、《吸血鬼:避世》等遊戲玩法。
-
線上課程
當您可以使用此螢幕錄影機擷取所有內容時,為什麼還要做筆記呢?只需啟動它並記錄老師所說的內容以供課後複習。又快又簡單!另外,如果您想製作一個帶有您的臉部的有趣教程視頻,請使用螢幕錄影機。您可以找到錄製過程中所需的所有註釋工具。
-
Facetime 和 Skype 通話
無論您是與朋友、家人、客戶等聊天,螢幕錄影機都可以錄製來自 Skype、Google Duo、Messenger、FaceTime 等的視訊通話。您和其他人的聲音都將被捕獲。