「我可以正常地將照片與 iTunes 同步。但是,當我以穩定的連線將 iPhone 連接到 Mac 時,Image Capture 無法在 iPhone 上顯示我相簿中的任何照片。所以我無法將照片從 iPhone 傳輸到電腦。有什麼辦法可以解決嗎?
許多人都有相同的問題,即使他們嘗試拔掉電源、重新啟動或更改 iPhone 上的設置,並非所有 iPhone 照片都會顯示在「影像捕捉」中。那麼,我們將分享修復的綜合解決方案 影像擷取不顯示照片或所有照片 在 iPhone 上。

第1部分。 拔下並重新插入 iPhone
許多充電問題可以透過拔掉並重新插入 iPhone 來解決。 Image Capture 無法辨識 iPhone 的問題也是如此。只要拔掉 iPhone 的插頭,過一會兒再重新連線即可。此外,您需要點擊 iPhone 螢幕上出現的「信任這台電腦」來重新信任該電腦。
第2部分。 更新Mac系統
通常,macOS 更新將提高 Mac 的穩定性、效能和安全性。它還包括 Safari、iTunes 或其他應用程式的新更新以及修復舊版本中的一些錯誤的新功能。當您遇到 Image Capture 無法識別 iPhone 或 iPad 上的照片或所有照片的情況時,您可以嘗試更新 macOS 來解決該問題。
步驟1。將您的 Mac 連接到穩定的 Wi-Fi 網路。點選 蘋果 選單並選擇 軟體更新 從下拉清單中。
第2步。 如果有任何可用更新,您可以點擊 現在更新 按鈕安裝最新版本的 macOS。
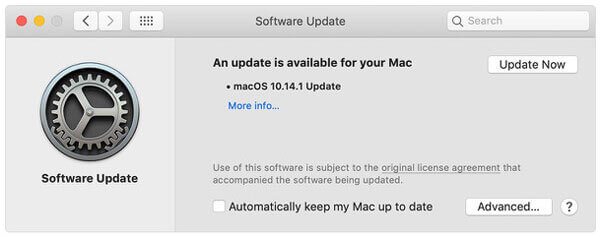
注意:如果您不想手動更新 macOS,可以開啟自動更新。點選 蘋果 圖標 > 系統偏好設定 > 軟體更新 > 自動讓我的 Mac 保持最新狀態.
第 3 部分。 禁用 iCloud 照片庫
如果您在 iPhone 上啟用了 iCloud 照片庫,再加上「優化 iPhone 儲存空間」功能,您的 iPhone 將只保留低解析度照片。您的原始解析度照片保存在 iCloud 中,您的 iPhone 僅顯示它們的縮圖。您可以停用 iCloud 照片庫來修復影像擷取不顯示 iPhone 上的所有照片的問題。
步驟1。去 設定 在你的 iPhone 上。
第2步。輕敲 [你的名字] > iCloud > 照片.
步驟 3.關閉 iCloud 照片 選項和 優化 iPhone 儲存空間 也將被禁用。
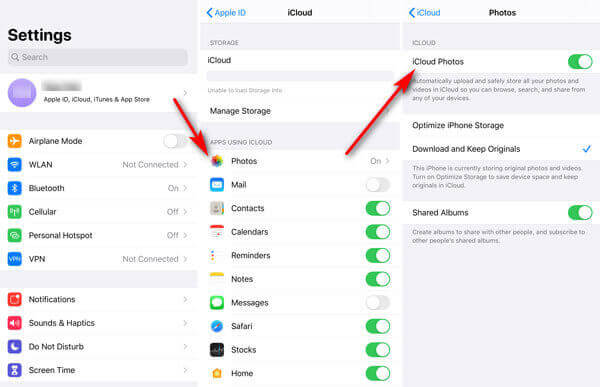
第 4 部分。 使用照片傳輸工具
如果您嘗試上述所有方法後 Image Capture 仍無法顯示照片,您應該尋找第三方照片傳輸工具而不是 Image Capture。 AnyMP4 iPhone Transfer Pro for Mac 提供了一種簡單且快速的方式將照片、聯絡人、訊息、播放清單等從 iOS 裝置傳輸到 Mac。因此您不必擔心 Image Capture 無法在 iPhone 上顯示照片。
適用於 Mac 的 iPhone Transfer Pro 的主要功能:
- 將照片、影片、語音備忘錄、筆記、影片、Podcast從 iPhone/iPad/iPod 傳輸到 Mac。
- 所有照片在傳輸到 Mac 後都將以其原始品質保存。
- 使用內建 HEIC 轉換器將 HEIC 影像轉換為 JPEG 或 PNG。
- 完全相容於最新的iOS 17/16/(也相容於舊的iOS版本)。
將照片從 iPhone 傳輸到 Mac 的步驟
步驟1。 啟動 iPhone Transfer Pro for Mac,然後使用 USB 連接線連接 iPhone 和 Mac。輕敲 相信 將您的 iPhone 信任於 Mac。
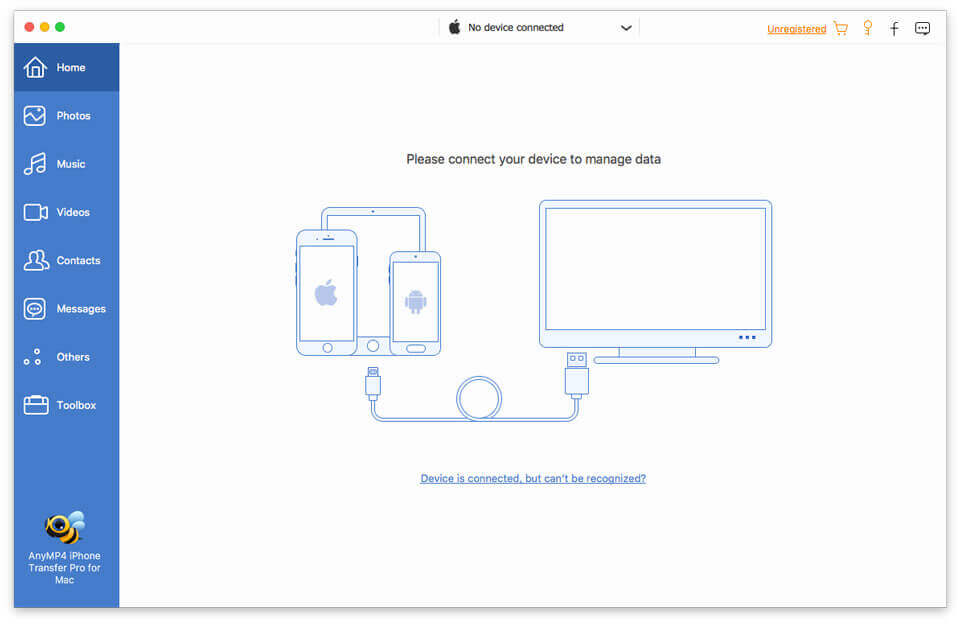
第2步。 點擊左側欄上的“照片”,然後勾選“全部選取”方塊以選取所有照片。然後點擊電腦圖示將照片從 iPhone 傳輸到 Mac。
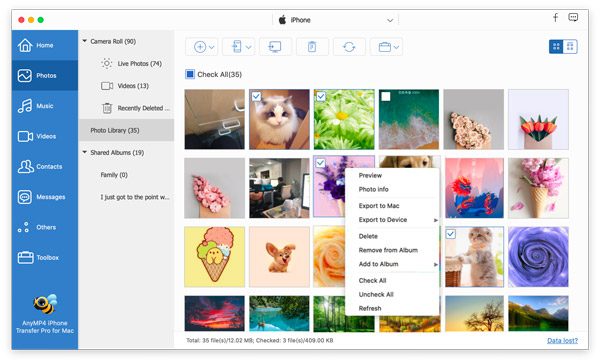
第 5 部分。 影像捕捉不顯示照片的常見問題解答
-
如何重置影像捕捉?
在 Mac 上尋找“影像捕捉” 並選擇檔案 > 重設 TWAIN 裝置。關閉影像捕捉並重新啟動 Mac。
-
如何連接到影像捕捉?
在 Spotlight 搜尋中輸入「影像擷取」。透過 USB 將您的 iPhone 或 iPad 連接到 Mac,它將顯示在應用程式的側邊欄中。然後您將開始看到圖像的縮圖。
-
影像捕捉檔案去哪裡?
打開“影像捕捉”並在“裝置”下找到影像。按一下“匯入到”下拉按鈕,然後選擇“其他”。打開要儲存圖像的資料夾,然後按一下「選擇」按鈕。然後圖像捕獲檔案將轉到您選擇的資料夾。
包起來
透過上面我們提到的四種解決方案,希望您已經解決了 影像擷取不顯示照片或所有照片 問題。 iPhone Transfer Pro 是一款無需使用 Image Capture 將 iPhone 和 iPad 照片傳輸到電腦的好幫手。如果您有更好的解決方案可以與我們分享。
更多閱讀

