如何在 Mac 上截圖? 預設組合鍵應該是在 Mac 上截圖的好方法。但如果您需要捕獲滾動頁面、添加註釋和浮水印,甚至輕鬆管理螢幕截圖,您可以從本文中了解有關 8 個最佳 Mac 截圖工具的更多資訊。只需查看有關截圖工具的特殊功能,然後相應地為您的 MacBook 選擇所需的工具即可。
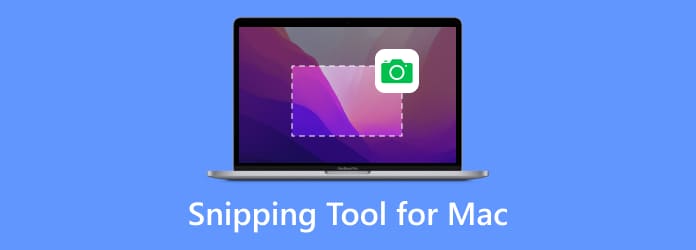
- 第 1 部分:藍光主螢幕錄影機
- 第 2 部分. 預設截圖工具
- 第 3 部分:抓取
- 第 4 部分:剪斷
- 第 5 部分:小品
- 第 6 部分. 雲端應用程式
- 第 7 部分. 斯納吉特
- 第 8 部分:光射
- 第 9 部分:有關 Mac 最佳截圖工具的常見問題解答
| Mac 截圖工具 | 格式 | 滾動截圖 | 錄影畫面 | 繪圖工具 |
| 藍光錄影大師 | PNG、JPEG、BMP、GIF、TIFF | 是的 | 是的 | 不 |
| 預設截圖工具 | 巴布亞紐幾內亞 | 不 | 不 | 是的 |
| 抓住 | PNG、JPEG、TIFF | 不 | 不 | 是的 |
| 剪斷 | PNG、GIF、JPEG | 是的 | 不 | 是的 |
| 斯基奇 | JPG、PNG、PDF、TIF、GIF、BMP | 是的 | 不 | 是的 |
| 雲端應用 | JPG、PNG | 是的 | 是的 | 是的 |
| 斯納吉特 | 斯納格克斯 | 是的 | 是的 | 是的 |
| 光射 | JPG、PNG、BMP | 是的 | 不 | 是的 |
第1部分。 藍光錄影大師
最適合:使用多種繪圖工具錄製螢幕並截取各種螢幕截圖。
如果您需要捕獲所有螢幕上的活動,該怎麼辦? 藍光錄影大師 是一款適用於 Mac 的免費截圖工具,可讓您以不同的方式擷取螢幕截圖、為快照添加註解和浮水印,甚至可以在程式中管理影像。此外,您還可以輕鬆擷取螢幕影片、錄製音訊檔案並設定錄製時間表。
- 捕獲整個螢幕、自訂區域或時間表捕獲。
- 調整截圖工具鍵盤快速鍵以根據需要擷取螢幕截圖。
- 新增註釋、形狀、文字、標註、箭頭、線條等。
- 只需點擊幾下即可在內建影像檢視器中管理螢幕截圖。
優點
- 選擇捕獲區域後可以調整邊緣。
- 使用熱鍵擷取螢幕、長網頁或彈出式選單。
- 有更多格式選項來保存螢幕截圖。
缺點
- 不支援編輯截圖。
免費下載
對於 Windows
安全下載
免費下載
對於 macOS
安全下載
第2部分。 預設截圖工具
最適合:在 Mac 上使用熱鍵快速截取視窗或區域的螢幕截圖。
當您只需要對全螢幕、活動視窗或螢幕的一部分進行簡單的螢幕截圖時,這裡是帶有鍵盤快捷鍵的 Mac 預設截圖工具。
- 捕捉整個螢幕並儲存檔案:Command + Shift + 3。
- 捕獲選取區域並儲存檔案:Command + Shift + 4。
- 捕獲活動視窗並儲存檔案:Command + Shift + 4 + 空白鍵。
螢幕截圖將在您的 Mac 上自動儲存為 PNG。然後就可以使用預設的了 預覽 應用程式來瀏覽或添加一些基本的化妝品。如果您需要共享社交媒體應用程序,可以使用 Control + Command + Shift + 3 捕獲整個螢幕並儲存為剪貼簿。
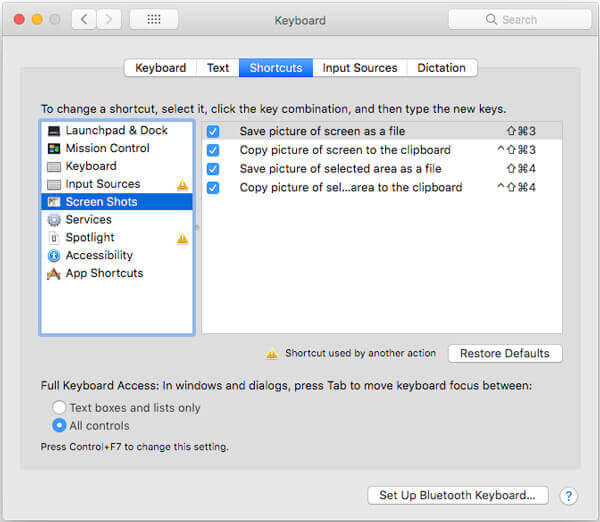
優點
- 它是 Mac 上的免費內建截圖工具。
- 您可以透過新增形狀、文字和繪圖來編輯螢幕截圖。
- 自訂各種快捷鍵來儲存或複製螢幕截圖。
缺點
- 您只能將螢幕截圖儲存為 PNG 檔案。
- 它不支援滾動螢幕截圖。
第 3 部分。 抓住
最適合:仍在使用 macOS High Sierra 或更早版本的使用者。
Grab 是 Mac 的另一個官方截圖工具,它使您可以使用組合鍵作為預設方法來拍攝快照。除了基本的截圖功能外,您還可以透過以下方式了解有關 Grab 的更多資訊。
- 提供選擇、視窗、螢幕、時間螢幕、觸控列等。
- 將照片格式從預設的 PNG 格式調整為 JPEG 或 TIFF。
- 在 MacBook 上截圖時啟用聲音效果。
- 使用多個螢幕來擷取特定螢幕的快照。
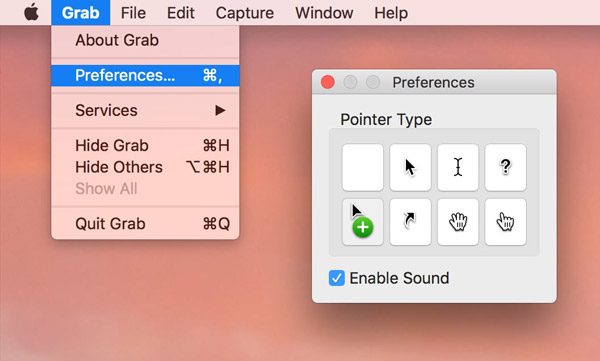
優點
- 它是 macOS 上預先安裝的應用程式。
- 簡單的快捷控制來捕捉您的螢幕。
- 提供具有更多首選項設定的工具列。
缺點
- 從 macOS Mojave 開始,它已被 Screenshot 取代。
第 4 部分。 剪斷
最適合:捕獲活動視窗或自訂區域並編輯它們。
Snip 是一款適用於 Mac 的簡單截圖工具,可讓您輕鬆擷取活動視窗或自訂區域。它具有一些高級功能,您可以在 Mac 上進行螢幕截圖,特別是將多個文件放入 Word 中。
- 自訂擷取區域、文字/標註/箭頭/形狀大小和顏色。
- 添加標籤、文字和手寫內容並將其保存到您的裝置或剪貼簿。
- 提供特殊標籤,如矩形、橢圓、箭頭、文字和畫筆。
- 識別自動打開的窗口,甚至手動自訂區域。
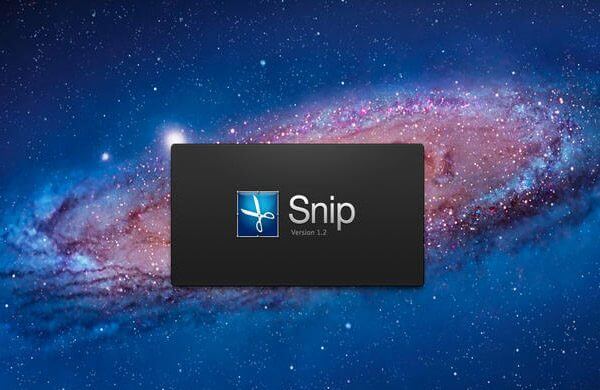
優點
- 透過QQ信箱分享截圖。
- 編輯器喜歡添加繪圖、箭頭、形狀等。
缺點
- 您無法將圖像儲存到所需的資料夾。
- 選擇區域後無法變更邊緣。
- 一些用戶抱怨其反饋管道有限。
第 5 部分。 斯基奇
最適合:截取螢幕截圖並透過添加任意數量的元素來設計它。
Skitch 是 Mac 上最受歡迎的截圖工具之一。它具有出色的註釋功能,使您能夠添加多條線、標註、箭頭、文字和更多其他具有特殊設計的元素。
- 標記和註釋圖像的關鍵部分以進行交流。
- 透過簡化的回饋選項與您的合作者分享想法。
- 設定帶有倒數時鐘的定時捕捉來拍攝快照。
- 包括圖像註釋、照片浮水印,甚至調整大小功能。
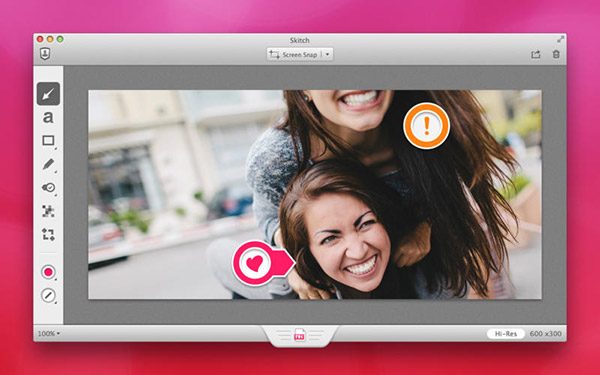
優點
- 您可以使用倒數時鐘捕捉螢幕。
- 與他人分享螢幕截圖的簡單快速的方法。
- 提供各種註釋工具、形狀和草圖。
缺點
- 您可以撤銷螢幕截圖上的繪圖。
第 6 部分。 雲端應用
最適合:建立捕獲的影片和螢幕截圖的集合。
為了將 Mac 上的螢幕截圖分享到其他設備,CloudApp 是推薦的 Mac 截圖工具,您可以考慮使用。它是雲端服務和螢幕擷取工具的組合。
- 添加註釋、形狀,甚至輕鬆在螢幕截圖上繪圖。
- 與帳戶同步並分享雲端服務的螢幕截圖。
- 使用截圖工具建立包含一系列螢幕截圖的 GIF 檔案。
- 為視訊抓取和錄音提供快速的速度。
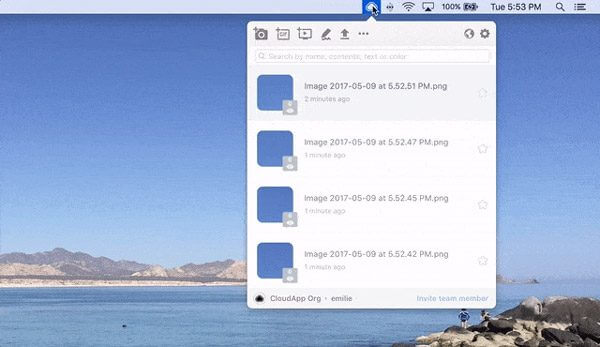
優點
- 可存取雲端儲存服務。
- 使用註釋、形狀和繪圖編輯螢幕截圖。
缺點
- 這是不定期更新的軟體。
- 錄製或上傳圖片或影片時偶爾會出現錯誤。
第 7 部分。 斯納吉特
最適合:那些需要方便的截圖工具和強大的圖像編輯器的人。
斯納吉特 它不僅僅是一款 Mac 截圖工具,也是一款出色的照片編輯器,可獲得所需的螢幕截圖。緊湊的控制項始終位於螢幕一側,使您能夠選擇拍攝類型。
- 將遊標懸停在右側邊緣以存取 Mac 截圖工具。
- 整合共享,您可以將捕獲的文件共享到社交媒體網站。
- 進階編輯過濾器,可以輕鬆製作滿意的螢幕截圖。
- 提供管理效果,如中斷效果、管理陰影等。
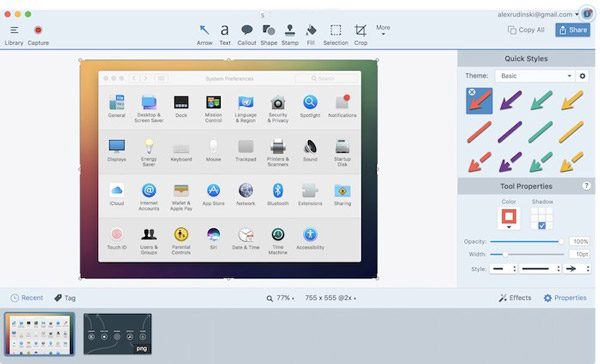
優點
- 提供自訂預設和快捷方式。
- 智慧型移動功能可讓螢幕截圖中的所有元素移動。
- 識別螢幕截圖上的文字並使其可編輯。
缺點
- 它僅匯出 SNAGX 格式,該格式不常用。
- 許可證很貴。
第 8 部分。 光射
最適合:快速、簡單地取得可自訂螢幕截圖的方法。
就像 Mac 截圖工具的名稱一樣,Lightshot 是一款輕量級且簡單的螢幕截圖工具,用於拍攝快照, 裁切照片,只需點擊幾下即可儲存到硬碟並匯出到社群媒體網站。
- 提供簡單的螢幕擷取功能,可在 Mac 上進行螢幕截圖。
- 讓您只需點擊滑鼠即可選擇所需的錄音區域。
- 進階編輯功能可根據需要編輯和增強照片。
- 提供搜尋引擎,讓您輕鬆找到類似的照片。

優點
- 單擊 2 次按鈕即可捕捉螢幕。
- 選擇螢幕上的圖像並搜尋相似的圖像。
- 將螢幕截圖上傳到伺服器並獲取連結。
缺點
- 編輯工具很簡單。
第 9 部分。OBS音訊延遲常見問題解答
-
為什麼預設鍵盤快捷鍵不起作用?
如果您無法使用預設鍵盤快捷鍵,您可以轉到 系統偏好設定 並選擇 鍵盤 選項。選擇 快速方式 選單並確保組合鍵在 螢幕截圖 已檢查並啟動。如果您需要更改 Mac 的預設截圖工具,您可以按 控制+F7 更改設定。
-
如何將螢幕截圖放入Word或Excel檔案?
要將螢幕截圖新增至 MS Word 中,您只需將其從桌面拖曳到文件中即可。此外,您還可以將影像擷取到剪貼簿並使用 控制+V 將使用 Mac 截圖工具截取的螢幕截圖貼到您的 Word 中。
-
為什麼螢幕截圖在桌面上不可用?
只需再等待幾秒鐘即可進行螢幕截圖,尤其是當您需要拍攝大影像時。當然,您也可以在Spotlight搜尋中搜尋所需的截圖。如果仍然不行,您可以選擇Mac版藍光大師螢幕錄影機作為Mac的預設截圖工具,輕鬆管理螢幕截圖。
包起來
當您想在 Mac 上進行截圖時,您可以更多地了解最好的 適用於 Mac 的截圖工具 從文章中。如果您只需要截取完整螢幕截圖,則只需使用預設組合鍵即可。當然,您還可以找到更多關於7款更優秀的螢幕截圖工具,輕鬆獲得想要的快照。適用於 Mac 的 Blu-ray Master Screen Recorder 是一款多功能螢幕錄影機,可讓您輕鬆在 MacBook 上錄製螢幕影片、擷取音訊和拍攝快照。

