Todos somos diferentes a nuestra manera. Es posible que muchos quieran ver sus Blu-rays favoritos en una pantalla grande, pero todavía hay quienes se prodigan viéndolos en la pantalla de su computadora. Por otro lado, algunos simplemente no tienen otra opción porque carecen de un reproductor de Blu-ray independiente y, como parte de su ingenio, podrán utilizar lo que tienen, que es su computadora. Independientemente de tu motivo, si quieres reproducir Blu-ray en PC, entonces debes familiarizarte con las mejores formas presentadas en esta publicación.

Parte 1. 5 reproductores de Blu-ray probados para Windows y Mac
1. Reproductor de Blu-ray
Como su nombre indica, este Reproductor Blu-ray es lo que se necesita para que confíen en la reproducción de su Blu-ray en su computadora. Es el as del Blu-ray Master a la hora de buscar una reproducción de Blu-ray tipo cine, ya sea en Windows o Mac. Este reproductor siempre ha sido reconocido por sus buenos atributos y características para prodigar cuando quieres ver Blu-ray. Para enumerar, admite la reproducción de todo tipo de Blu-rays, incluidos ISO y carpetas, y admite diferentes formatos en DVD, HD e incluso videos 4K en varios formatos. Además, le brinda tecnologías avanzadas para brindarle pantallas cinematográficas y DTS o Dolby Digital para un sonido excelente. Cualquiera puede reproducir Blu-ray en una computadora portátil con este reproductor sin esfuerzo.
Plataformas:
Ventanas 11/10/8.1/7; Mac OS X 10.9 y posterior (macOS Sonoma incluido)

- Reproduzca videos HD y 4K y Blu-rays en un disco, ISO y carpeta.
- Infundido con una herramienta de captura de pantalla y un editor de efectos de video.
- Control de reproducción fluido en la elegante interfaz.
- Opciones de personalización de la lista de reproducción y efectos de audio.
Descarga gratis
Para ventanas
Descarga segura
Descarga gratis
para MacOS
Descarga segura
Cómo ver Blu-ray en la PC
Paso 1. Después de instalar el reproductor, coloque su disco Blu-ray en la unidad óptica de su computadora. Luego, cuando inicie el software, haga clic en el Disco abierto para abrir el Blu-ray que insertó.

Paso 2. Una vez que se inicie el Blu-ray, comenzará a reproducirse. También se presentará el conjunto de controles de reproducción, por el que podrá navegar libremente.

Paso 3. Puedes expulsar rápidamente el Blu-ray cuando termines de verlo. ¿Cómo? Simplemente haga clic en el botón triangular al lado de la herramienta de captura de pantalla.

Ventajas
- Es fácil de operar.
- Mismas funciones y características en Windows y Mac.
- Te permite personalizar tu lista de reproducción.
- Inserta y expulsa tu Blu-ray rápidamente.
- Viene con algunas herramientas de edición.
Contras
- Ofrece una prueba gratuita de solo 30 días.
2. Reproductor multimedia VLC
No poder reproducir Blu-ray en Windows Media Player? Aquí tienes una solución viable. Puede utilizar VLC Media Player para reproducir su Blu-ray en Windows 10 y en Mac, el VLC. Sí, con la biblioteca y el códec necesarios, puedes reproducir Blu-rays y DVD en PC y Mac con este reproductor multimedia siempre que los discos no estén cifrados. Por algunas razones legales y AACS, VLC no puede abrir Blu-rays protegidos; sin embargo, obtiene la reproducción perfecta que desea para los Blu-rays descifrados. Sin embargo, a continuación se muestran los pasos de ejemplo a seguir para reproducir Blu-ray en la PC con el reproductor VLC.
Plataformas:
Todos los sistemas operativos Windows, Mac OS X 10.7.5 o posterior, iOS 9.0 o posterior, Android 2.2/4.2 o posterior.
Cómo usar VLC para reproducir Blu-rays en PC
Paso 1. Debe utilizar la última versión de VLC con los archivos libaacs.dll y KEYDB.cfg descargados para arrancar. Si es así, inicie el reproductor, haga clic en el Medios de comunicación y elija el Disco abierto pestaña.
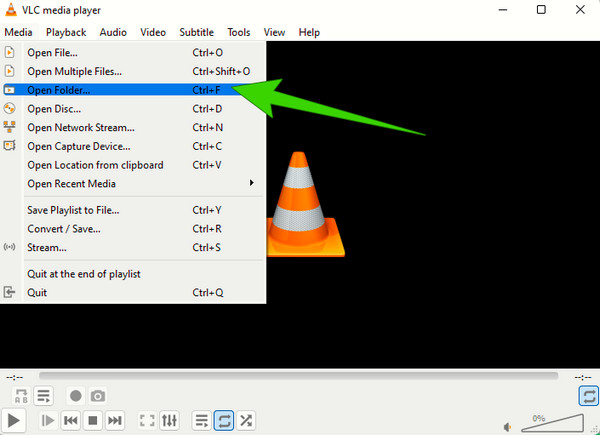
Paso 2. En la nueva ventana pequeña, cambie el Blu-ray , cargue el disco cuando presione el botón Navegar y luego haga clic en el Jugar botón después.

Paso 3. Después de eso, ahora puedes ver el Blu-ray mientras se reproduce en tu pantalla.
Ventajas
- Puede usar su computadora portátil para reproducir Blu-ray de forma gratuita usando VLC.
- Adquirible en casi todas las plataformas.
- Con opciones de personalización.
Contras
- Con una configuración compleja para reproducir Blu-ray.
- Tiene personalizaciones limitadas de Blu-ray.
3. CyberLink PowerDVD 20 Ultra
CyberLink PowerDVD 20 Ultra es un multimedia y software de reproductor de blu-ray diseñado por CyberLink Corporation. Está desarrollado para brindarle una experiencia de visualización de medios perfecta en su computadora. Además, este PowerDVD 20 Ultra es la versión premium de los trajes CyberLink, que ofrece capacidades y características avanzadas mucho más allá de sus versiones estándar. En cuanto a Blu-rays, PowerDVD 20 Ultra tiene la capacidad de manejar discos Blu-ray, además de soporte para contenido 2D y 3D. Además, puede reproducir carpetas de Blu-ray, archivos ISO y Blu-rays comerciales guardados en su computadora. Desafortunadamente, dado que CyberLink no ha lanzado un reproductor en versión Mac, no puedes reproducir Blu-ray en Mac con él.
Plataformas:
Windows 10/8.1/7 con Service Pack 1.
Cómo ver un Blu-ray en una PC con CyberLink
Paso 1. Inicie el software juntos en su computadora.
Paso 2. Inserte el disco Blu-ray en su unidad de disco.
Paso 3. Cuando el disco esté insertado, espere hasta que el software lo detecte. Luego, reproduzca el Blu-ray haciendo clic en el Reproducir película botón.

Ventajas
- Tiene una pantalla de reproducción superior.
- Puede reproducir Blu-rays cifrados.
- Tiene funciones de transmisión.
Contras
- Ralentiza el sistema informático.
- Es necesario perfeccionar sus menús emergentes y cuadros de diálogo.
4. PlayerFab Jugador 6
Usando este PlayerFab Player 6, puedes reproducir tu Películas Blu-ray en 4K calidad. Además, le permite disfrutar incluso de sus DVD, archivos ISO, carpetas, etiquetas de vídeos digitales de alta calidad y menús. Además, admite todo tipo de películas 3D que haya guardado en su dispositivo y las reproduce sin problemas. Además, el reproductor tiene un sistema de biblioteca bien organizado. Con esta biblioteca, puede encontrar fácilmente sus películas y programas de TV. Además, puedes reproducir Blu-ray sin esfuerzo en Windows 10 u 11 o MacBook desde donde lo dejaste.
Plataformas:
Windows 11/10/8.1/8/7, Mac OS 10.10 – 13.
Cómo utilizar PlayerFab para reproducir Blu-ray
Paso 1. Comience configurando el modo de reproducción en Blu-ray haciendo clic Configuración>Blu-ray>Modo Simple>Modo Menú.
Paso 2. Luego, cargue su disco ahora y, en la interfaz, haga clic Explorador de archivos. Luego, busque el Blu-ray que cargó.
Paso 3. Haga clic en la película Blu-ray y disfrute viéndola.

Ventajas
- Es un jugador polivalente.
- Con un rendimiento fluido en la reproducción de Blu-rays.
- Viene con funciones de transmisión.
Contras
- Puede ser pesado para su sistema.
- Tiene un diseño de interfaz deficiente.
5. Reproductor de Blu-ray VideoByte
VideoByte Blu-ray Player es otro reproductor que ofrece una calidad de imagen y sonido excepcional. Su soporte para formatos multimedia es amplio, que también incluye Blu-rays, DVD y otros vídeos 4K. Además, este reproductor viene con tecnología avanzada de decodificación, lo que te permite reproducir Blu-ray en tu PC con un proceso rápido y fluido. Por lo tanto, obtendrá una experiencia de reproducción de Blu-ray más estable.
Plataformas:
Windows 10/8/7/Vista/XP (SP2 o posterior), Mac OS X 10.9 o superior (incluido macOS Catalina)
Cómo ver un Blu-ray en una PC con VideoByte
Paso 1. Inserte el disco en su computadora después de instalar el reproductor de software.
Paso 2. Luego, impórtalo haciendo clic en el Disco abierto en la interfaz del software.
Paso 3. Reproduzca la película después de cargarla.
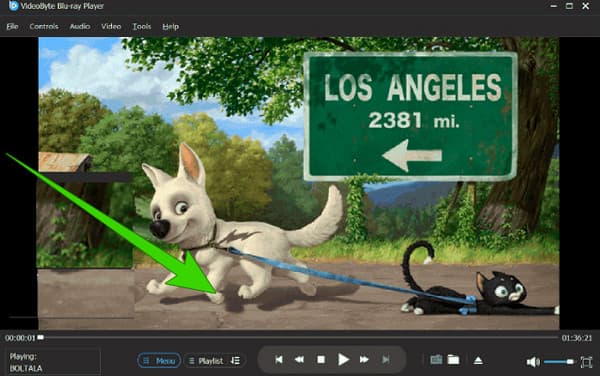
Ventajas
- Admite una amplia variedad de formatos multimedia.
- Es simple y fácil de usar.
- Ofrece diferentes opciones de personalización.
Contras
- Deberá comprarlo para disfrutar de sus funciones.
Parte 2. Cómo reproducir Blu-ray en Windows y Mac copiando Blu-ray a formato digital
Hasta ahora, has visto todos estos maravillosos reproductores que ayudan a reproducir Blu-ray en PC y Mac. Pero, ¿existe una mejor manera de permitirte disfrutar de la película Blu-ray en todos los dispositivos? ¿O es posible ver Blu-ray en la PC con cualquier reproductor en lugar de comprar o instalar uno específicamente? Sí. Todo esto es posible sólo si tienes el único Destripador de Blu-ray, un software de extracción multifuncional cuidadosamente seleccionado por Blu-ray Master.
Como herramienta de extracción de Blu-ray, este programa puede convertir fácilmente cualquier Blu-ray a formatos digitales. Cuando se trata de compatibilidad, hay sólo una pequeña cosa que no necesita preocupaciones. Puede seleccionar cualquier formato que desee para hacer una copia digital de la película Blu-ray. Luego, puedes ver el Blu-ray en la PC como MP4, MKV, AVI, MOV, HEVC, MPEG y más formatos. Además, si decides reproducir Blu-ray en tu móvil iPhone o Android, no hay problema. Simplemente elija los formatos prediseñados para esos dispositivos en el destripador.
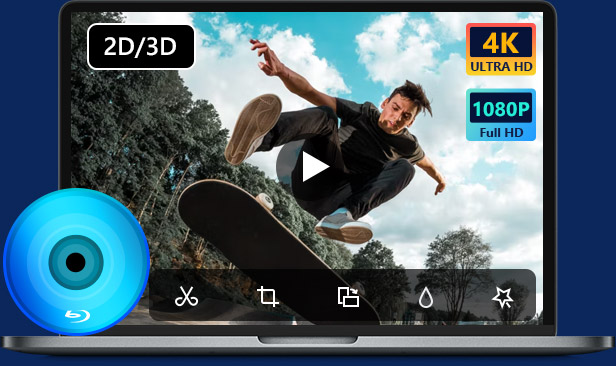
- Un reproductor integrado para ver Blu-ray en PC y Mac.
- Admite más de 500 formatos para diferentes contenedores y dispositivos.
- Copia Blu-ray a vídeos digitales de hasta 4K de resolución.
- Le permite importar subtítulos externos para copiarlos con el Blu-ray.
Descarga gratis
Para ventanas
Descarga segura
Descarga gratis
para MacOS
Descarga segura
Cómo reproducir Blu-ray en PC/Mac extrayéndolo
Paso 1. Consigue al destripador
Instale el destripador en su computadora. Puede realizar una descarga segura a través de los botones de arriba. Luego, inicie el software y coloque su disco Blu-ray en la unidad. Para cargarlo, haga clic en el Cargar Blu-ray botón en la esquina izquierda arriba.

Paso 2. Seleccionar formato de salida
Elija un formato digital para el Blu-ray en la lista desplegable Formato de salida. Puede encontrarlo en la esquina izquierda a continuación. Puedes encontrar muchos formatos en la pestaña Vídeo. Siempre se sugiere MP4 por su amplia compatibilidad.
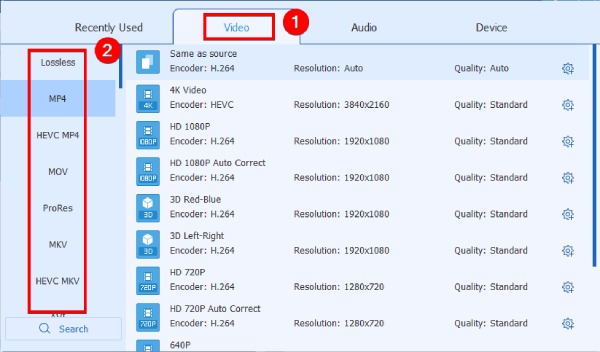
Paso 3. Elija la carpeta de destino
Al hacer clic en Guardar en a continuación, puede buscar una carpeta para almacenar el archivo de video de salida. Después de seleccionar, haga clic en Seleccionar carpeta para confirmar.
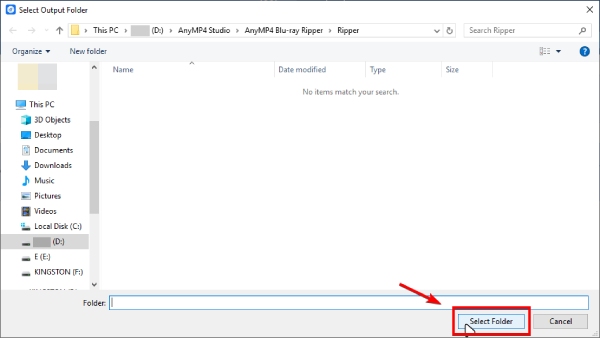
Etapa 4. Empezar a rasgar
Todos los ajustes necesarios están terminados. Puede hacer clic en el botón Copiar todo para convertir este disco Blu-ray a digital. Espere un momento, la copia de seguridad digital aparecerá en su carpeta de selección. A partir de ahora, podrás ver el Blu-ray en tu PC sin ninguna unidad ni reproductor designado.

Nota:
De forma predeterminada, la conversión de alta velocidad está activada. Esta función seleccionará inteligentemente un método de conversión y distribuirá los recursos de GPU y CPU de su computadora a rasgar el Blu-ray a mayor velocidad.
Parte 3. Preguntas frecuentes sobre reproductores de Blu-ray
-
¿Puedo ver Blu-ray en mi computadora sin una unidad óptica?
Si desea ver la película Blu-ray en un disco, entonces su computadora necesita una unidad de disco (integrada o externa) para abrir y leer su disco. Si no tiene
-
¿Cómo puedo ver Blu-ray en mi Mac con QuickTime Player?
Desafortunadamente, QuickTime Player no tiene la capacidad de admitir Blu-rays, ya que solo está disponible para videos estándar.
-
¿Puedo reproducir mi DVD usando el software de reproducción de Blu-ray?
Sí. Casi todos los reproductores de Blu-ray admiten la reproducción de DVD, ya que constan de códecs para la reproducción de Blu-ray.
Terminando
Ahora puedes estar seguro de poder reproducir Blu-ray en tu PC con los reproductores de Blu-ray que se presentan en esta publicación. No necesita hacer un esfuerzo adicional para reproducir sus Blu-rays favoritos en su pantalla más pequeña. Estás listo si tienes al mejor jugador, como el Reproductor Blu-ray y los otros.
Más de Blu-ray Master


