Airplay no aparece en Mac: por qué ocurre y cómo solucionarlo
Al usar AirPlay, puede transmitir videos, música, podcasts y otros archivos multimedia de un dispositivo Apple a otro de forma inalámbrica. Por lo tanto, puede duplicar la pantalla del iPhone o iPad en Mac y Apple TV. Pero, ¿qué sucede si AirPlay o la duplicación de pantalla no funcionan en su dispositivo? A veces no puede encontrar el ícono de AirPlay en Mac o dispositivo iOS. Durante este tiempo, puede hacer lo que se muestra en los siguientes párrafos.
Aquí hay formas viables de arreglar AirPlay no aparece en Mac. Solo lee y sigue.
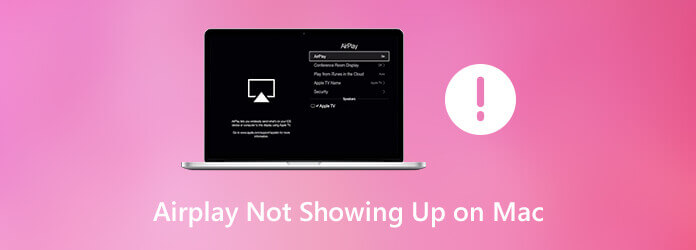
Estas son las posibles razones por las que falta el icono de AirPlay en Mac. Puede comprobar si comete el mismo error o no.
Si no tiene idea de por qué AirPlay no aparece en Mac, puede probar los siguientes métodos.
AirPlay no aparecerá a menos que active la duplicación de AirPlay. Por lo tanto, primero asegúrese de haber activado el icono de AirPlay en la barra de menú de Mac. Elegir Preferencias del sistema del desplegable Apple lista desplegable en la esquina superior izquierda. Seleccione Muestra y luego elige Pantalla. Habilite la marca de verificación antes Mostrar opciones de reflejo en la barra de menú cuando esté disponible. Ahora, puedes hacer que AirPlay aparezca en Mac.
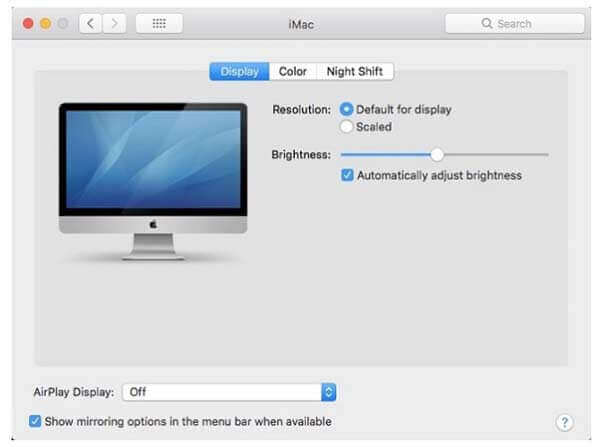
Apague el Wi-Fi en su MacBook y otros dispositivos. Más tarde, vuelva a conectar sus dispositivos a la misma red Wi-Fi. Si su Apple TV utiliza Ethernet, debe verificar si el cable está conectado correctamente al enrutador.
Esta es una solución universal para solucionar todos los problemas que no funcionan, faltan y se congelan en dispositivos digitales. Para apagar Mac, puede elegir Apagar en la lista desplegable de Apple. Espere varios minutos. Más tarde, puede presionar el botón de Encendido para encender su computadora Mac. (Vea cómo sobre Recortar captura de pantalla en Mac )
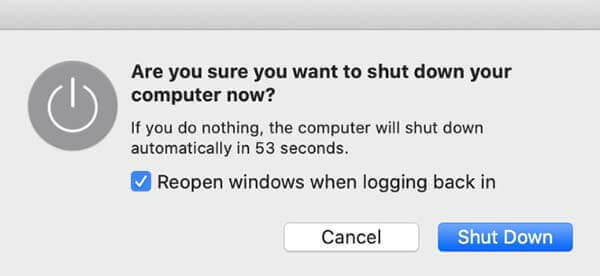
Para encontrar el icono de AirPlay que falta en Mac, puede dirigirse a Preferencias del sistema. Escoger Seguridad y Privacidad. Luego haga clic Firewall . Si el cortafuegos está disponible, apáguelo Bloquear todas las conexiones entrantes. Encender Permitir automáticamente el software para recibir conexiones entrantes Firmado. Más tarde, haz clic OK para guardar los cambios. Esta también es una forma viable de reparar el icono de AirPlay que no aparece en Mac.
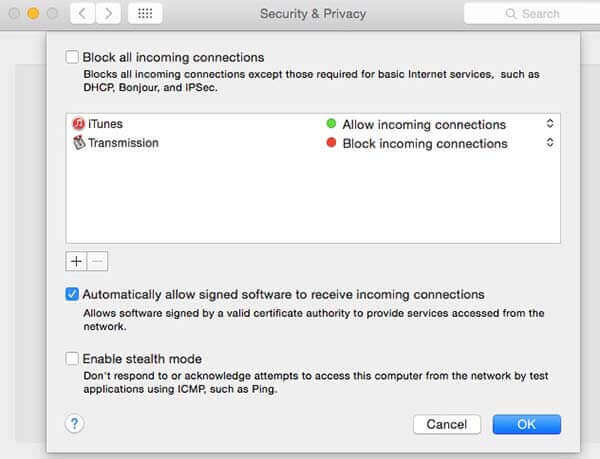
Para las personas que ejecutan un firewall en MacBook o iMac, también deben verificar la red Wi-Fi. Simplemente configúrelo en Casa o Trabajo para arreglar que AirPlay no aparezca en Mac.
Si. AirPlay puede transmitir toda la ventana a otro dispositivo. Puede duplicar video o audio desde iPhone, iPad, Mac a Apple TV u otros televisores compatibles con AirPlay 2, incluidos LG, Samsung, Sony y VIZIO.
¿Puedes usar AirPlay en todas las computadoras Mac?No. AirPlay es compatible con iMac (mediados de 2011 o posterior), Mac mini (mediados de 2011 o posterior), MacBook Air (mediados de 2011 o posterior) y MacBook Pro (principios de 2011 o posterior).
¿Cómo usar AirPlay en Mac?Abra el video que desea transmitir desde Mac a un televisor compatible con AirPlay 2. Haga clic en el AirPlay en la esquina inferior derecha del video. Despliegue la lista desplegable y seleccione el dispositivo de recepción. Ingrese el código requerido que aparece en su televisor. Cuando desee dejar de transmitir con AirPlay, puede hacer clic en el AirPlay icono en el mismo lugar. Solo elige Desactivar AirPlay para confirmar.
Con todo, puede arreglar que Airplay no aparezca en Mac con los métodos anteriores con éxito. Asegúrese de haber habilitado la duplicación de Airplay en Mac. Luego, conecte los dispositivos a la misma red Wi-Fi. Después de eso, puede usar Airplay para transmitir videos de pantalla a cualquier dispositivo compatible.
En general, puedes arreglar Airplay que no aparece en Mac con los métodos anteriores con éxito. Asegúrate de haber habilitado la duplicación de Airplay en Mac. Luego conecte los dispositivos a la misma red Wi-Fi. Después de eso, puede usar Airplay para transmitir videos de pantalla a cualquier dispositivo compatible.
Más lectura
Cuando desee capturar capturas de pantalla en su MacBook, puede obtener más información sobre las 8 prácticas herramientas de recorte para Mac para capturar capturas de pantalla de acuerdo con sus requisitos con facilidad.
¿Por qué mi captura de pantalla no funciona en Mac? Estos son los mejores métodos que debe conocer
¿Qué debe hacer si no pudo tomar una captura de pantalla en su Mac? Solo aprenda más sobre las 6 mejores soluciones para reparar la captura de pantalla que no funciona en Mac en el artículo.
¿Dónde está la captura de imágenes en Mac?
¿Dónde está Image Capture en Mac? ¿No puedes encontrar la aplicación Image Capture en tu MacBook? Esta guía le dirá cómo encontrar la aplicación Image Capture en su Mac.
5 formas incomparables de reproducir Blu-ray en PC y Mac
¿Estás planeando reproducir Blu-ray en VLC pero no sabes cómo? Aprende los pasos aquí. Además, este artículo lo llevará a desatar a los otros mejores jugadores para usar.
Grabar Vídeo