Lors de la conservation et de la collecte de vidéos, la meilleure façon de procéder est de les transférer sur un disque vierge. Avec cela, vous pouvez avoir votre propre façon de conserver le contenu. Cependant, certains utilisateurs n'ont aucune idée de la création de DVD, ce qui constitue la partie la plus difficile. Heureusement, si vous avez l'intention de graver des vidéos sur DVD, vous êtes sur la bonne page. Dans ce guide, vous apprendrez le processus le plus efficace pour transférer vos vidéos sur DVD. Nous inclurons également les éléments que vous devez préparer avant de passer au processus principal. Alors, pour apprendre tout cela, commençons par explorer les meilleures façons de graver des DVD.
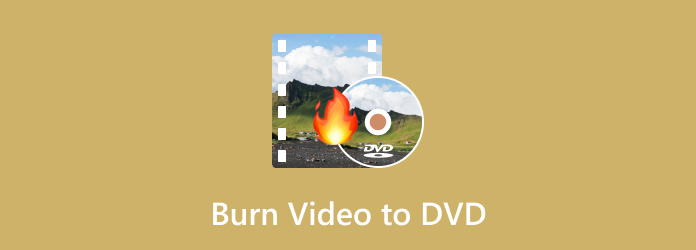
Partie 1. Choses à préparer pour la gravure de DVD
Lorsque vous gravez des vidéos sur DVD, il est préférable de préparer tout ce dont vous avez besoin. Avec cela, vous n'avez pas besoin de passer plus de temps à obtenir tout ce dont vous avez besoin pendant le processus. Si tout est préparé, il est possible d’atteindre votre objectif principal en douceur. Pour obtenir plus d'informations sur les éléments importants à préparer, nous vous recommandons de lire tous les détails ci-dessous avant de créer des DVD.
Pilote de DVD
Un pilote de DVD ou un lecteur de DVD-ROM fait partie des exigences essentielles dont vous avez besoin pour créer des DVD. Il a des fonctions importantes dont vous avez besoin. Premièrement, il joue un rôle essentiel dans l’écriture des données sur le disque. Si vous ne le savez pas encore, un DVD est doté d'un laser capable d'écrire les données numériques que vous souhaitez insérer et stocker sur le support DVD. De plus, il brûle de petites piqûres sur la surface du disque, qui représentent les données codées. En dehors de cela, un pilote de DVD sert à la communication avec un ordinateur.
Disque DVD vierge
Puisque vous préparez les éléments dont vous avez besoin pour graver des DVD, un autre matériel important dont vous avez besoin est un disque vierge. C'est ici que vous placez la vidéo que vous souhaitez graver. Mais lors de la préparation d’un disque, vous devez prendre en compte certains éléments. Il existe des types de DVD que vous devez connaître, tels que les DVD-R et les DVD-RW.
Vidéos
Pour graver des DVD, vous devez également préparer les vidéos que vous souhaitez graver. Eh bien, la limite de la vidéo en termes de taille peut varier en fonction du DVD que vous utilisez. Un graveur de DVD standard peut graver des vidéos jusqu'à 4.7 Go lors de l'utilisation d'un DVD-5. La durée de la vidéo atteindra jusqu'à 2.5 heures. Lors de l'utilisation d'un DVD-9, la taille limite du fichier peut aller jusqu'à 8.5 Go. La durée de la vidéo atteindra jusqu'à 4 heures.
Logiciel de gravure de DVD approprié
Si votre disque, vos vidéos et votre lecteur de DVD sont déjà préparés, vous avez besoin d'un excellent logiciel de gravure de DVD. Il est important de choisir le bon logiciel pour graver des DVD car il vous donnera le résultat souhaité. Lorsque vous choisissez un logiciel de gravure de DVD, vous devez tenir compte de ses capacités de gravure, de ses fonctions supplémentaires, de sa qualité et de sa capacité à assurer un processus fluide.
Partie 2. Meilleur lecteur Blu-ray professionnel Windows et Mac Téléchargement gratuit
Méthode 1. Transférer des vidéos sur DVD à l'aide de DVD Flick
Pour graver des vidéos sur un DVD, utilisez DVD Flick. Avec ce brûleur, vous pouvez obtenir le résultat souhaité en quelques minutes seulement. De plus, le programme vous permet d'apporter quelques modifications à votre contenu. Pendant le processus de gravure, vous pouvez ajouter un titre, un menu, des paramètres vidéo et audio, etc. Vous pouvez également graver des vidéos en douceur, ce qui en fait un logiciel de gravure de DVD idéal. De plus, le programme garantit qu'il ne réduira pas la qualité vidéo après le processus de gravure. Ainsi, en termes de gravure de DVD, vous pouvez compter sur ce logiciel. Cependant, vous devez connaître certains inconvénients lorsque vous utilisez le logiciel. D'après nos expériences, l'outil a des fonctionnalités limitées, notamment lors de l'utilisation de la version gratuite. De plus, son support technique est limité. Eh bien, puisque le programme n'est plus activement développé, obtenir une assistance technique peut être difficile. De plus, le téléchargement du logiciel prend beaucoup de temps. Mais quand même, si vous souhaitez apprendre à graver une vidéo sur DVD à l'aide de DVD Flick, suivez les étapes ci-dessous.
Étape 1 :Accédez au site Web principal de DVD Flick et appuyez sur Télécharger pour y accéder. Ensuite, exécutez-le sur votre ordinateur après le processus d'installation.
Étape 2 :Dans l'interface de droite, cliquez sur Ajouter un titre pour ajouter la vidéo que vous souhaitez graver. Choisissez la vidéo dans le dossier de votre ordinateur.
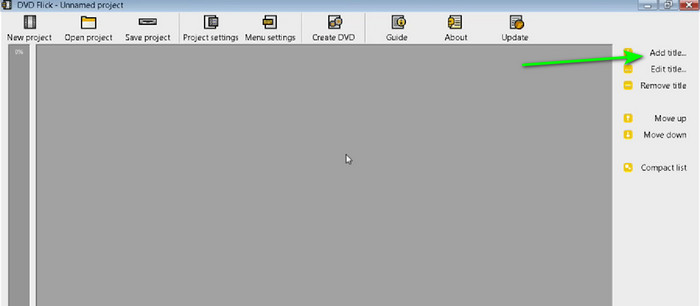
Étape 3 :Ensuite, passez au menu Paramètres du projet. Dans la section Général, vous pouvez modifier le nom, le rapport hauteur/largeur cible et d'autres paramètres.
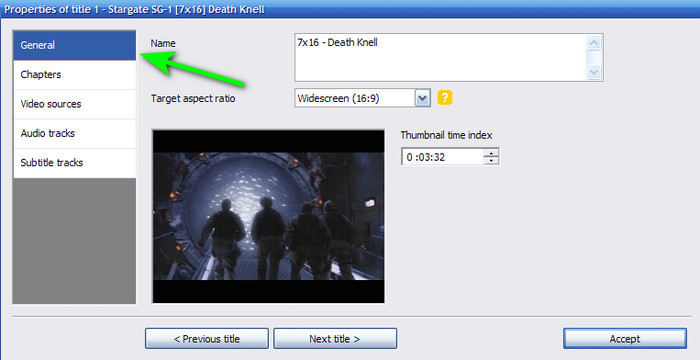
Étape 4 :Après cela, allez dans le menu Gravure et cochez la case de l'option Graver le projet sur le disque. Vous pouvez également modifier l'étiquette du disque. Une fois terminé, cliquez sur Accepter pour accéder à l'interface principale du programme. Cliquez sur Créer un DVD pour procéder au processus de gravure. Une fois cela fait, vous pouvez déjà avoir votre DVD.
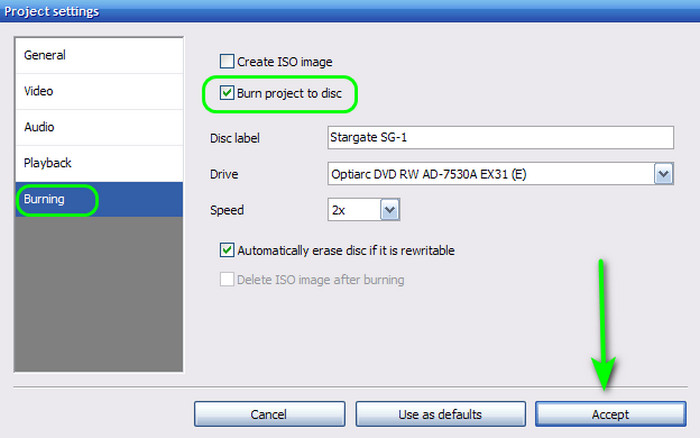
Avantages
- Il peut graver des vidéos sur DVD en douceur.
- Cela n'affecte pas la qualité de la vidéo.
- Le logiciel peut modifier les titres, les étiquettes de disque, les paramètres vidéo et audio, etc.
Inconvénients
- L'interface est obsolète.
- Il a une courbe d'apprentissage abrupte.
- Le téléchargement du programme prend beaucoup de temps.
Méthode 2 : graver un DVD à l'aide de DVD Creator
Un autre logiciel de gravure de DVD à utiliser est DVD Creator. Étant donné que vous pouvez rencontrer divers inconvénients sur DVD Flick, vous pouvez utiliser ce programme comme alternative. Ce programme peut offrir plus de fonctions que vous ne l'imaginiez. DVD Creator peut fournir une interface simple avec un moyen simple de graver. Vous pouvez également importer n'importe quel format vidéo, ce qui le rend plus pratique pour tous les utilisateurs. De plus, il dispose d'une option de prévisualisation, qui vous permet de voir votre possible résultat final après le processus de gravure. En termes de vitesse de gravure, vous ne serez pas déçu car il peut offrir une procédure de gravure rapide, dans laquelle vous pouvez graver des vidéos sur DVD en quelques secondes seulement. De plus, pendant le processus de gravure de vidéos sur DVD, vous pouvez effectuer davantage de tâches, notamment pour l'amélioration de la vidéo. DVD Creator vous permet d'éditer votre vidéo. Il comprend l'ajout d'effets, le réglage de la luminosité, de la saturation et du contraste de la vidéo, l'ajout de filigranes, etc. Alors, pour en savoir plus sur la création de DVD, utilisez les méthodes ci-dessous.
Étape 1 :Téléchargez DVD Creator sur vos ordinateurs Mac et Windows. Après cela, lancez le programme et vous pourrez commencer la procédure de gravure de DVD.
Téléchargement gratuit
Pour Windows
Téléchargement sécurisé
Téléchargement gratuit
pour macOS
Téléchargement sécurisé
Étape 2 :Cliquez sur Ajouter des fichiers multimédias depuis l'interface centrale. Ensuite, lorsque le dossier de l'ordinateur apparaît, vous pouvez choisir la vidéo que vous souhaitez graver.
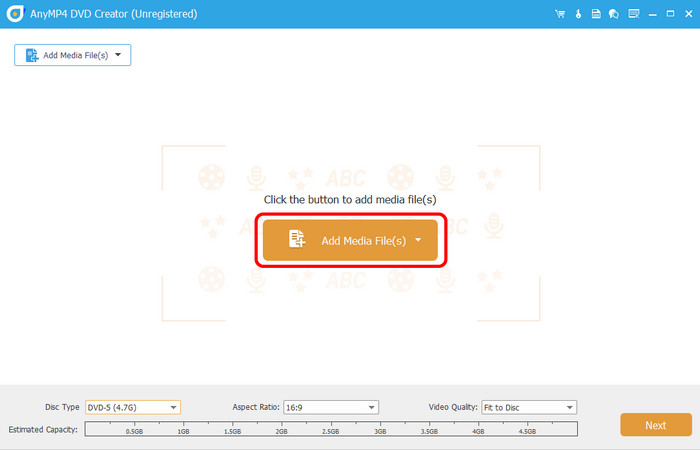
Étape 3 :Une fois la vidéo déjà ajoutée à l'interface, appuyez sur Suivant pour passer au processus suivant.
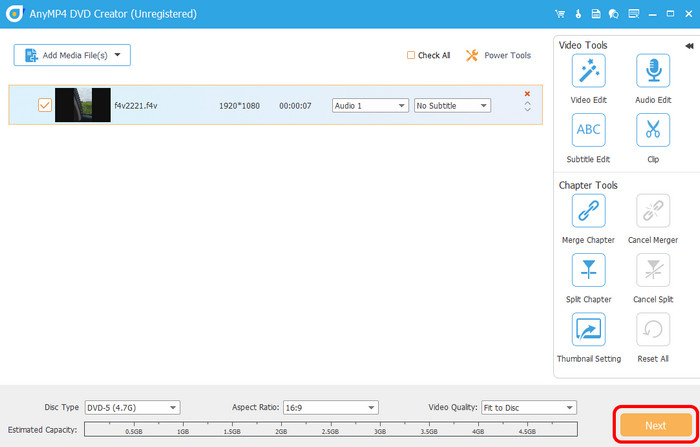
Étape 4 :Dans cette partie, vous pouvez personnaliser le menu de vos vidéos. Vous pouvez également utiliser divers modèles de menu qui peuvent vous aider à améliorer votre vidéo. Cliquez sur Graver pour procéder au processus de gravure. Ensuite, lorsque vous aurez terminé le processus, vous pourrez déjà disposer de votre DVD.
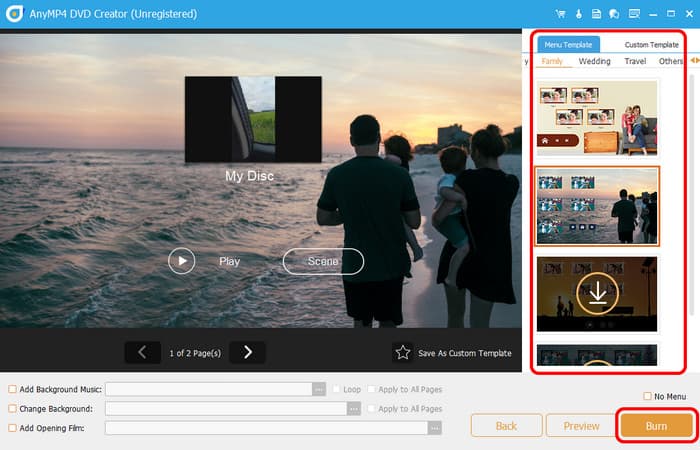
Avantages
- Il peut graver des DVD en utilisant des méthodes simples.
- La qualité vidéo ne sera pas affectée pendant la procédure de gravure.
- Il est accessible sur Mac et Windows.
- Il peut proposer des modèles de menus prêts à l’emploi.
- L'ajout d'arrière-plans est applicable.
Inconvénients
- Accédez à plus de fonctionnalités en obtenant la version payante.
Partie 3. Comment créer un DVD sur Mac
Si vous utilisez un Mac, vous pouvez utiliser la méthode par défaut pour graver des DVD. Avec cela, vous n'êtes pas obligé d'utiliser un logiciel téléchargeable. Cependant, vous pouvez rencontrer diverses lacunes lors de la gravure de DVD. Le processus de gravure est trop lent, ce qui prend plus de temps. De plus, il ne peut offrir qu’un simple processus de gravure. Il lui manque certaines fonctions, telles que les chapitres, les menus et les options de personnalisation. Il n'est pas non plus capable d'éditer des vidéos. Si vous souhaitez toujours graver des DVD à l'aide d'un Mac, consultez les détails ci-dessous.
Étape 1 :Depuis l'écran supérieur, accédez au menu Fichier. Ensuite, cliquez sur l’option Nouveau dossier à graver. Après cela, le nouveau dossier à graver apparaîtra sur votre bureau.
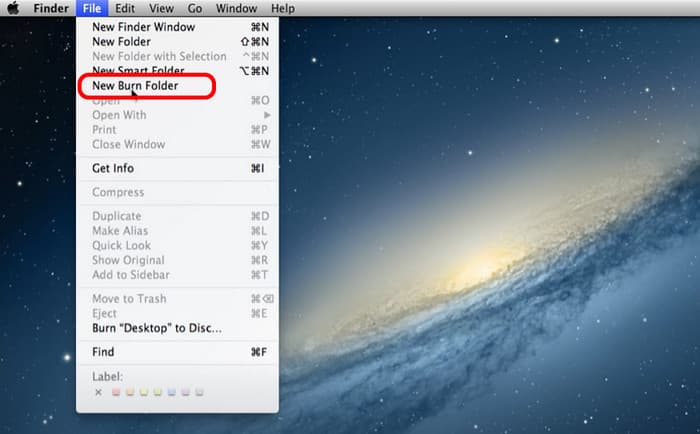
Étape 2 :Après cela, double-cliquez sur le nouveau dossier à graver pour l'ouvrir. Ensuite, vous pouvez également ouvrir un fichier vidéo que vous souhaitez graver. Faites glisser et déposez le fichier dans le nouveau dossier de gravure.
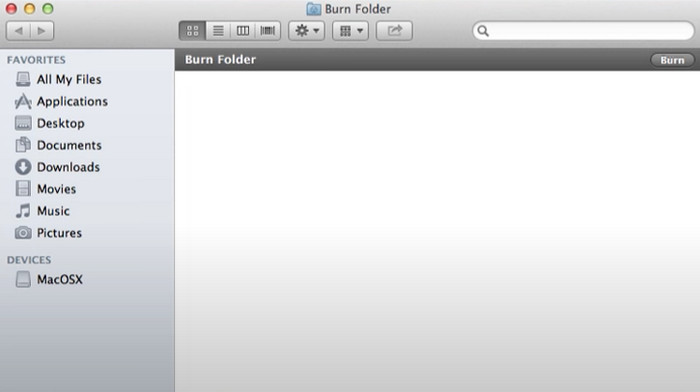
Étape 3 :Pour terminer le processus, appuyez sur Graver dans l'interface en haut à droite. Ensuite, vous pouvez déjà avoir votre DVD.
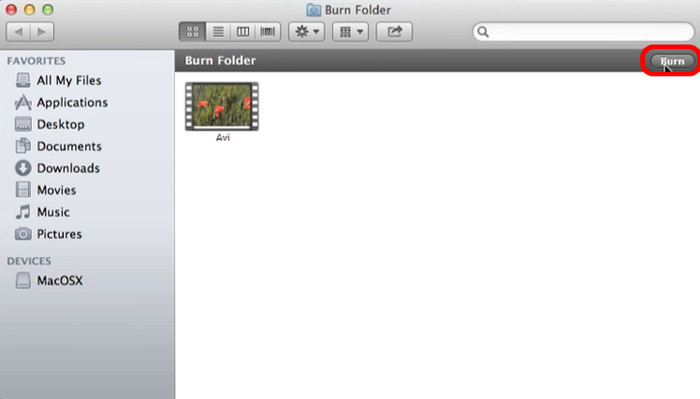
Eh bien, même si Mac dispose d'une méthode par défaut pour graver des DVD, nous ne pouvons pas ignorer le fait qu'elle présente des inconvénients, comme nous l'avons mentionné ci-dessus. Dans ce cas, si vous souhaitez une excellente procédure pour graver des DVD sur Mac, nous vous recommandons DVD Creator pour créer des DVD. Avec cela, vous pouvez graver en douceur, éditer des vidéos, personnaliser les menus et bien plus encore. Cliquez ici pour découvrir d'autres façons de procéder créer des DVD à partir de vidéos sur Mac.
Partie 4. FAQ sur la gravure de vidéo sur DVD
-
Pourquoi ne puis-je pas graver un DVD sur mon ordinateur ?
L'une des raisons est peut-être que le DVD que vous utilisez n'est pas compatible avec le lecteur de disque. Par exemple, il arrive parfois que le lecteur de disque ne prenne pas en charge les DVD-R. Avec cela, il serait préférable d'utiliser un autre DVD pour avoir un processus de gravure efficace.
-
Est-il préférable de transférer des VHS sur DVD ou USB ?
Oui, surtout si votre objectif principal est d’avoir une collection. Avec cela, vous pouvez conserver votre contenu pendant longtemps.
-
Est-il illégal de graver une vidéo sur DVD pour la vente ?
Définitivement oui. Graver des DVD est illégal. Il est suggéré d'obtenir le consentement du propriétaire avant de graver un DVD. Mais si vous souhaitez graver une vidéo sur DVD pour un usage personnel, vous pouvez le faire.
Emballage en place
Grâce à ce guide utile, vous avez appris à graver une vidéo sur DVD sur les ordinateurs Windows et Mac. En outre, vous avez découvert diverses choses que vous devez préparer avant de procéder à la procédure de gravure de DVD. De plus, si vous souhaitez graver des DVD et éditer des vidéos en même temps, le meilleur programme à utiliser est DVD Creator. Dans cet esprit, envisagez d’utiliser le programme pour obtenir un résultat final réussi.
Plus de Blu-ray Master
- Examen des 5 meilleures alternatives ImgBurn pour Windows et Mac
- Comment graver un film QuickTime sur DVD sur Mac et Windows
- Gravez parfaitement AVI sur DVD en utilisant les 3 meilleures méthodes hors ligne
- Votre dernier aperçu de Windows DVD Maker, avis et alternative
- [Liste de collecte gratuite] Comment graver une vidéo MPEG sur DVD sur Windows / Mac
- Meilleures méthodes pour convertir et graver des fichiers H.264 sur DVD avec facilité


