When keeping and collecting videos, the best way to do it is to transfer them to a blank disc. With that, you can have your own way of keeping content. However, some users have no idea about making DVDs, which is the challenging part. Luckily, if you intend to grabar videos en DVD, you are on the right page. In this guidepost, you will get to learn the most effective process of transferring your videos onto DVD. We will also include the things you must prepare before proceeding to the main process. So, to learn all of that, let’s begin exploring the best ways to burn DVDs.
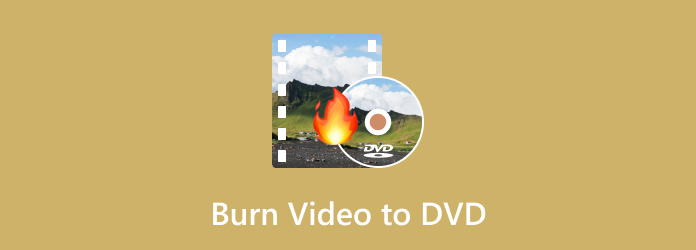
Parte 1. Things to Prepare for Burning DVDs
When burning videos to DVDs, it is best to prepare everything you need. With that, you don’t need to consume more time getting all the things you need during the process. If everything is prepared, there is a possibility to achieve your main goal smoothly. To get more insights about the important things to prepare, we recommend reading all the details below before creating DVDs.
Controlador de DVD
A DVD driver or DVD-ROM drive is among the core requirements you need for creating DVDs. It has important functions you need. First, it plays a vital role in writing data to the disc. If you are not yet aware, a DVD has a laser that can write the digital data you want to insert and store into the DVD media. Plus, it burns a little pits in the disc’s surface, which represents the encoded data. Aside from that, a DVD driver serves a communication with a computer.
Disco DVD en blanco
Since you are preparing things you need for burning DVDs, another important material you need is a blank disc. This is where you put the video you want to burn. But, when preparing a disc, there are things that you need to consider. There are DVD types you must know, such as DVD-R and DVD-RW.
Videos
To burn DVDs, you must also prepare the videos that you want to burn. Well, the limit of the video in terms of size may vary depending on the DVD you use. A standard DVD burner can burn videos up to 4.7 GB when using DVD-5. The video length will reach up to 2.5 hours. When using DVD-9, the file size limit will be up to 8.5 GB. The video length will reach up to 4 hours.
Appropriate DVD-Burning Software
If your disc, videos, and DVD drive are already prepared, then what you need is excellent DVD-burning software. It is important to choose the right software for burning DVDs since it will give you the result you want. When picking a DVD-burning software, you must consider its burning capabilities, additional functions, quality, and whether it can provide a smooth process.
Parte 2. Descarga gratuita del mejor reproductor de Blu-ray profesional para Windows y Mac
Method 1. Transfer Videos onto DVD Using DVD Flick
To burn videos to a DVD, use DVD Flick. With this burner, you can get your desired result in just a few minutes. Also, the program allows you to make some changes to your content. During the burning process, you can add a title, menu, video and audio settings, and more. You can also burn videos smoothly, making it an ideal DVD-burning software. Plus, the program ensures that it won’t reduce the video quality after the burning process. So, in terms of burning DVDs, you can rely on this software. However, there are some drawbacks that you need to know when using the software. Based on our experiences, the tool has limited features, especially when using the free version. Plus, it has limited technical support. Well, since the program is not actively developed anymore, getting technical support might be difficult. Also, downloading the software takes a lot of time. But still, if you want to learn how to burn video to DVD using DVD Flick, use the steps below.
Paso 1.Go to the main website of DVD Flick and press Download to access it. Then, run it on your computer after the installation process.
Paso 2.From the right interface, click Add Title to add the video you want to burn. Choose the video from your computer folder.
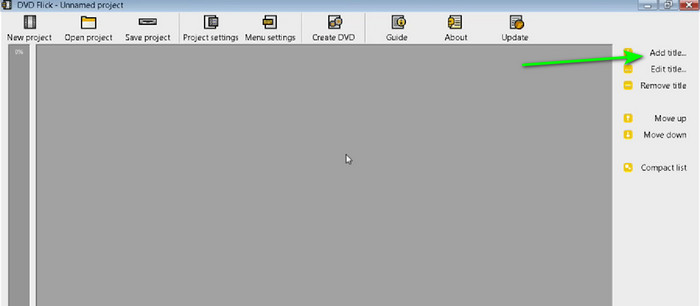
Paso 3.Then, proceed to the Project Settings menu. From the General section, you can change the name, target aspect ratio, and other parameters.
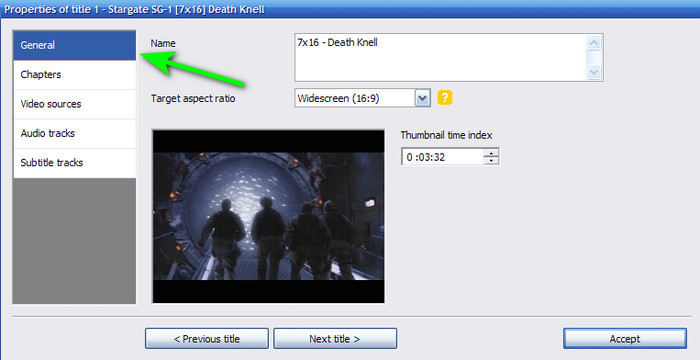
Paso 4.After that, go to the Burning menu and check the box of the Burn project to disc option. You can also change the disc label. Once done, click Accept to proceed to the program’s main interface. Click the Create DVD to proceed to the burning process. Once done, you can already have your DVD.
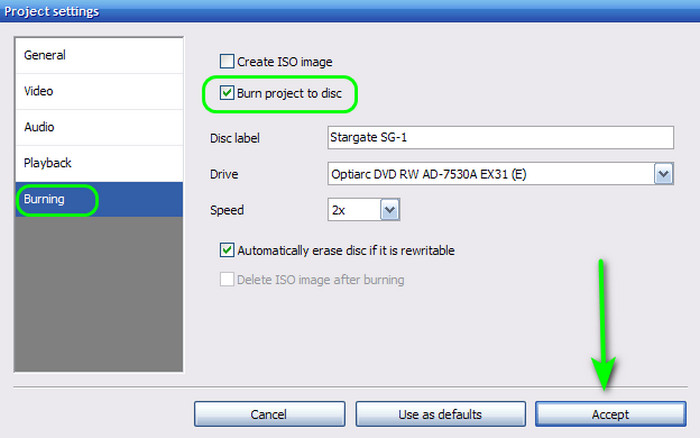
Para Agencias y Operadores
- It can burn videos to DVD smoothly.
- It doesn’t affect video quality.
- The software can edit titles, disc labels, video and audio settings, and more.
Desventajas
- La interfaz está desactualizada.
- Tiene una curva de aprendizaje empinada.
- The program is time-consuming to download.
Method 2: Burn DVD Using DVD Creator
Another DVD-burning software to use is DVD Creator. Since there are various drawbacks you can encounter on DVD Flick, you can use this program as an alternative. This program can offer more functions than you imagined. DVD Creator can provide an easy interface with a simple way of burning. You can also import any video format, making it more convenient for all users. What’s more, it has a preview option, which allows you to see your possible final output after the burning process. In terms of burning speed, you won’t be disappointed since it can offer a fast burning procedure, wherein you can burn videos to DVD in just a few seconds. Also, during the process of burning videos to DVD, you can do more tasks, especially for the improvement of the video. DVD Creator lets you edit your video. It includes adding effects, adjusting video brightness, saturation, and contrast, adding watermarks, and more. So, to learn more about creating DVDs, use the methods below.
Paso 1.Download DVD Creator on your Mac and Windows computers. After that, launch the program and you can start with the DVD-burning procedure.
Descargar gratis
Para ventanas
Descarga segura
Descargar gratis
para macOS
Descarga segura
Paso 2.Click Add Media Files from the center interface. Then, when the computer folder shows up, you can choose the video you want to burn.
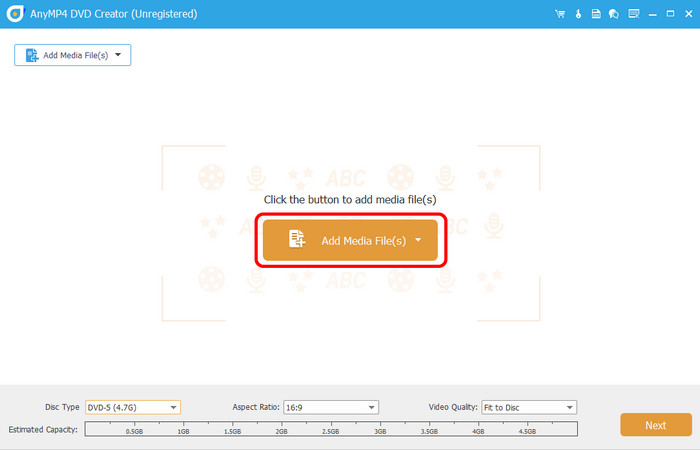
Paso 3.Once the video is already added to the interface, hit Next to proceed to the next process.
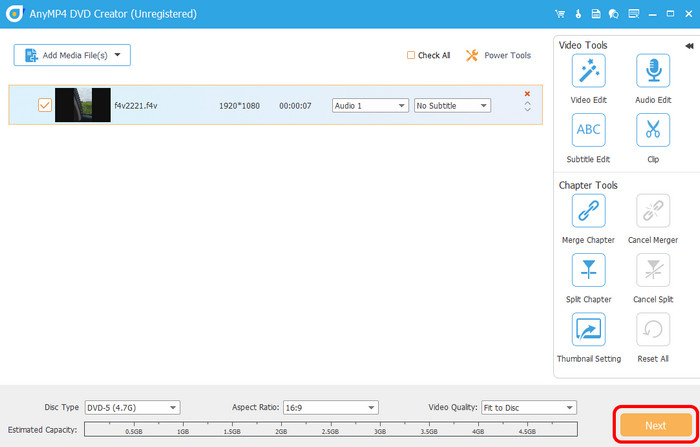
Paso 4.In this part, you can customize the menu on your videos. You can also use various menu templates that can help you improve your video. Click Burn to proceed to the burning process. Then, when you finish with the process, you can already have your DVD.
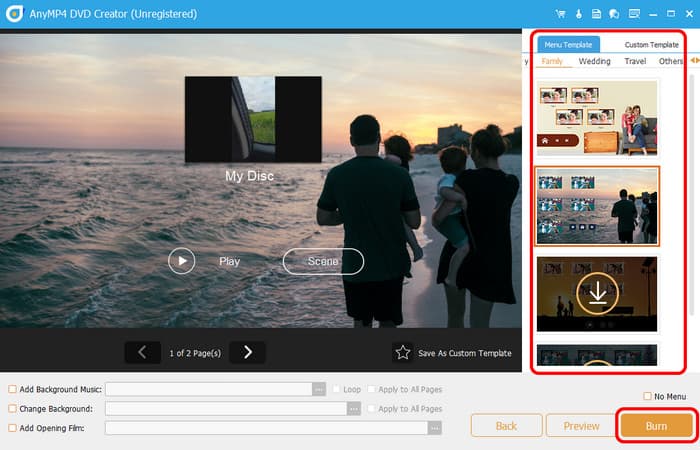
Para Agencias y Operadores
- It can burn DVDs using simple methods.
- The video quality won’t be affected during the burning procedure.
- It is accessible on both Mac and Windows.
- It can offer ready-to-use menu templates.
- Adding backgrounds is applicable.
Desventajas
- Access more features by getting the paid version.
Parte 3. How to Create A DVD on Mac
If you are using a Mac, you can use its default way to grabar DVD. With that, you don’t have to use downloadable software. However, there are various shortcomings you might encounter when burning DVDs. The burning process is too slow, making it more time-consuming. Also, it can only offer a simple burning process. It lacks some functions, such as chapters, menus, and customization options. It is also not capable of editing videos. If you still want to burn DVDs using a Mac, see the details below.
Paso 1.From the top screen, navigate to the File menu. Then, click the New Burn Folder option. After that, the new burn folder will appear on your desktop.
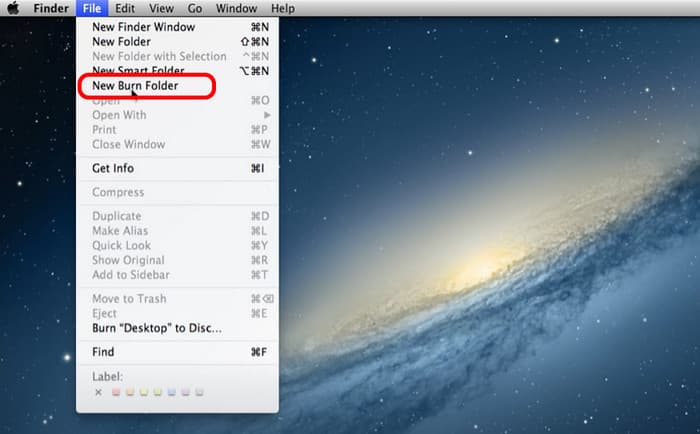
Paso 2.After that, double-click the New Burn Folder to open it. Then, you can also open a video file that you want to burn. Drag and drop the file to the New Burn Folder.
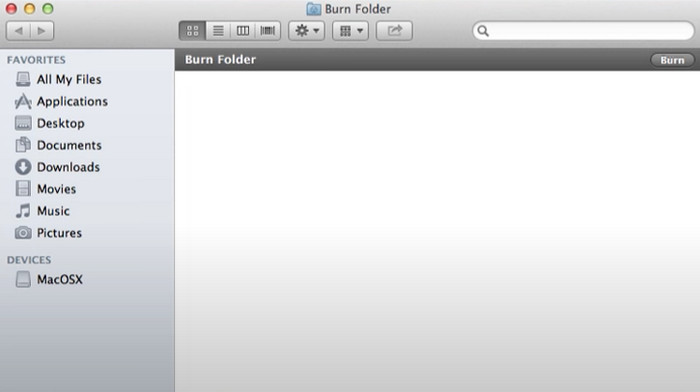
Paso 3.To finish the process, hit Burn from the top right interface. Then, you can already have your DVD.
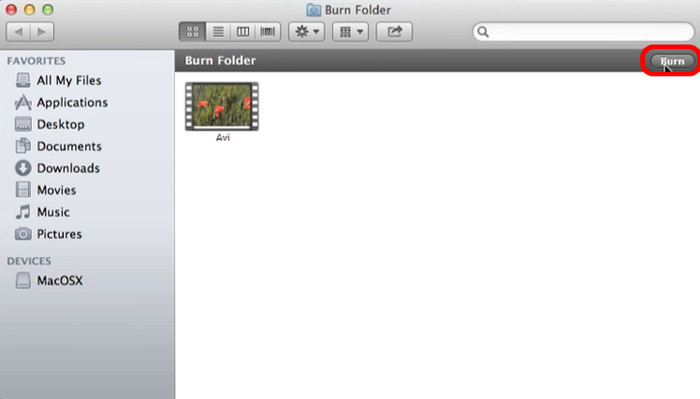
Well, even though Mac has a default way of burning DVDs, we can’t ignore the fact that it has drawbacks, as we have mentioned above. In that case, if you want an excellent procedure for burning DVDs on Mac, we would like to recommend the DVD Creator for creating DVDs. With this, you can burn smoothly, edit videos, customize menus, and more. Click here to check more ways about how to make DVDs from videos on Mac.
Parte 4. FAQs about Burning Video to DVD
-
¿Por qué no puedo grabar un DVD en mi computadora?
One of the reasons is maybe the DVD you use is not compatible with the disc drive. For example, there are times when the disc drive doesn’t support DVD-R. With that, it would be best to use another DVD to have an effective burning process.
-
Is it better to transfer VHS to DVD or USB?
Yes, especially if your main purpose is to have a collection. With that, you can keep your content for a long time.
-
Is it illegal to burn video to DVD for sale?
Definitely, yes. Burning DVDs is illegal. It is suggested to get consent from the owner before burning a DVD. But if you want to burn video to DVD for personal use, you can do so.
Terminando
With this helpful guide, you have learned how to burn video to DVDs on Windows and Mac computers. Also, you discovered various things you need to prepare before proceeding with the DVD-burning procedure. Plus, if you want to burn DVDs and edit videos at the same time, the best program to use is DVD Creator. With that in mind, consider using the program for a successful final result.
Más de Blu-ray Master
- Revisión de las 5 mejores alternativas de ImgBurn para Windows y Mac
- Cómo grabar una película QuickTime en DVD en Mac y Windows
- Grabe perfectamente AVI en DVD utilizando los 3 mejores métodos sin conexión
- Su última versión, revisión y alternativa de Windows DVD Maker
- [Lista de colección gratuita] Cómo grabar video MPEG a DVD en Windows / Mac
- Los mejores métodos para convertir y grabar archivos H.264 a DVD con facilidad


